作者:
Sara Rhodes
创建日期:
18 二月 2021
更新日期:
26 六月 2024

内容
本文将向您展示如何在 Windows 和 macOS 计算机上的 Microsoft Excel 中创建发票。您可以手动执行此操作或选择发票模板。
脚步
方法 1(共 3 个):在 Windows 上使用模板
 1 启动 Microsoft Excel。 单击绿色背景上的白色字母“X”形式的图标。 Microsoft Excel 主页将打开。
1 启动 Microsoft Excel。 单击绿色背景上的白色字母“X”形式的图标。 Microsoft Excel 主页将打开。 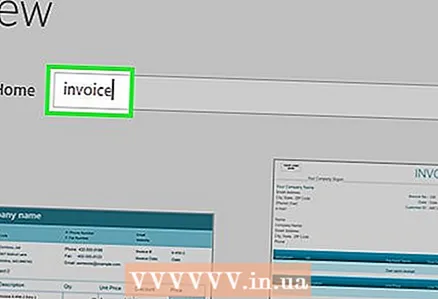 2 查找发票模板。 进入 发票 在页面顶部的搜索栏中,然后单击 ↵ 输入开始搜索。
2 查找发票模板。 进入 发票 在页面顶部的搜索栏中,然后单击 ↵ 输入开始搜索。 - 要查找模板,请将您的计算机连接到 Internet。
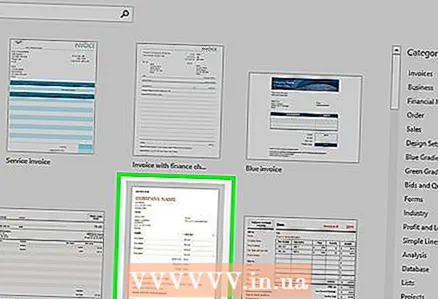 3 选择一个模板。 单击所需的模板以在预览窗口中打开它。
3 选择一个模板。 单击所需的模板以在预览窗口中打开它。  4 点击 创建. 此按钮位于模板预览窗口的右侧。模板将在 Microsoft Excel 中打开。
4 点击 创建. 此按钮位于模板预览窗口的右侧。模板将在 Microsoft Excel 中打开。  5 根据需要修改模板。 例如,在模板顶部,输入您的公司名称。
5 根据需要修改模板。 例如,在模板顶部,输入您的公司名称。 - 要编辑模板中的文本,请双击文本元素,然后输入文本或删除元素本身。
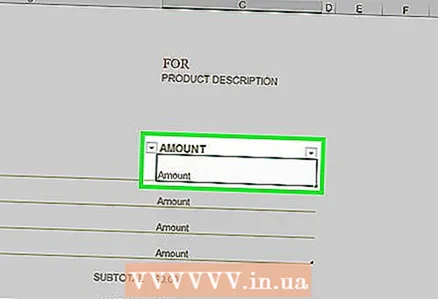 6 填写发票。 输入任何必需的信息并确保总数正确。
6 填写发票。 输入任何必需的信息并确保总数正确。 - 例如,某些模板要求您输入固定或小时工资率。
- 大多数模板都有自动计算总数的公式。
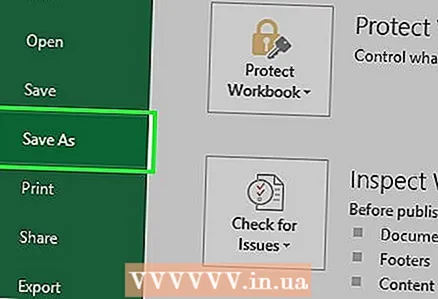 7 保存您的发票。 点击页面左上角“文件”,点击“另存为”,双击要保存的文件夹,输入文件名,点击“保存”。发票将保存在指定的文件夹中。发票现在可以发货了。
7 保存您的发票。 点击页面左上角“文件”,点击“另存为”,双击要保存的文件夹,输入文件名,点击“保存”。发票将保存在指定的文件夹中。发票现在可以发货了。
方法 2 of 3:在 macOS 上使用模板
 1 启动 Microsoft Excel。 单击绿色背景上的白色字母“X”形式的图标。
1 启动 Microsoft Excel。 单击绿色背景上的白色字母“X”形式的图标。  2 打开菜单 文件. 它位于页面的左上角。
2 打开菜单 文件. 它位于页面的左上角。  3 点击 从模板创建. 这是文件菜单上的一个选项。将打开一个带有模板参数的新页面。
3 点击 从模板创建. 这是文件菜单上的一个选项。将打开一个带有模板参数的新页面。  4 查找发票模板。 进入 发票 在页面右上角的搜索栏中,然后单击 ⏎ 返回.
4 查找发票模板。 进入 发票 在页面右上角的搜索栏中,然后单击 ⏎ 返回. - 要查找模板,请将您的计算机连接到 Internet。
 5 选择一个模板。 单击所需的模板以在预览窗口中打开它。
5 选择一个模板。 单击所需的模板以在预览窗口中打开它。  6 点击 打开. 它是预览窗口中的一个按钮。模板将在 Excel 中打开。
6 点击 打开. 它是预览窗口中的一个按钮。模板将在 Excel 中打开。  7 根据需要修改模板。 例如,在模板顶部,输入您的公司名称。
7 根据需要修改模板。 例如,在模板顶部,输入您的公司名称。 - 要编辑模板中的文本,请双击文本元素,然后输入文本或删除元素本身。
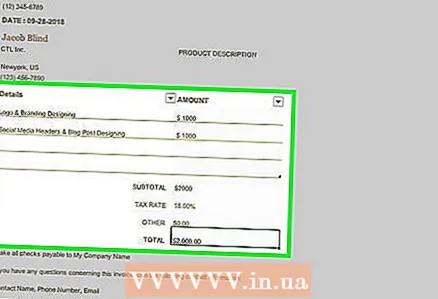 8 填写发票。 输入任何必需的信息并确保总数正确。
8 填写发票。 输入任何必需的信息并确保总数正确。 - 例如,某些模板要求您输入固定或小时工资率。
- 大多数模板都有自动计算总数的公式。
 9 保存您的发票。 单击文件 > 另存为,输入文件名,然后单击保存。发票将保存在指定的文件夹中。发票现在可以发货了。
9 保存您的发票。 单击文件 > 另存为,输入文件名,然后单击保存。发票将保存在指定的文件夹中。发票现在可以发货了。
方法 3 of 3:如何手动创建发票
 1 启动 Microsoft Excel。 单击绿色背景上的白色字母“X”形式的图标。 Microsoft Excel 主页将打开。
1 启动 Microsoft Excel。 单击绿色背景上的白色字母“X”形式的图标。 Microsoft Excel 主页将打开。  2 点击 一本新书. 它位于 Excel 主页的左上角。将打开一个空的电子表格。
2 点击 一本新书. 它位于 Excel 主页的左上角。将打开一个空的电子表格。 - 在 Mac 上,如果 Excel 已打开一个空白电子表格,请跳过此步骤。
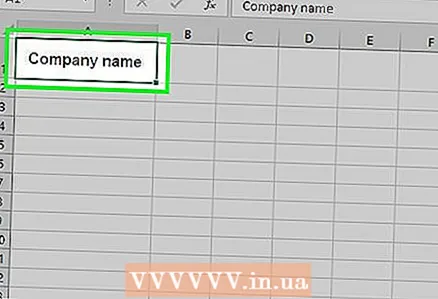 3 输入发票的标题。 标题应包含以下信息:
3 输入发票的标题。 标题应包含以下信息: - 公司名 - 开具发票的公司名称。
- 描述符 - 发票说明,例如“报价单”,如果您指明了服务/商品的价格,并且不为它们开具发票。
- 日期 - 发票日期。
- 数字 - 发票编号。您可以为所有客户使用全球编号系统,也可以为每个客户使用单独编号。对于后者,请在发票编号中包含客户姓名或公司名称,例如“IvanIvanov1”。
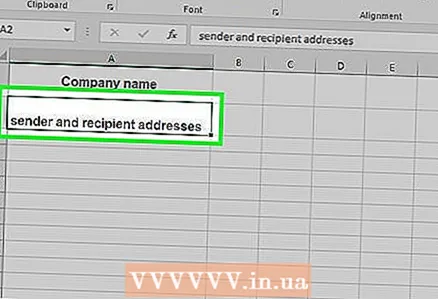 4 输入发件人和收件人地址。 此信息应显示在发票顶部以及客户姓名上方的详细信息。
4 输入发件人和收件人地址。 此信息应显示在发票顶部以及客户姓名上方的详细信息。 - 您的联系信息应包括您的姓名、公司地址、电话号码和电子邮件地址。
- 客户信息应包括公司名称、客户名称和地址。您还可以指定客户的电话号码和电子邮件地址。
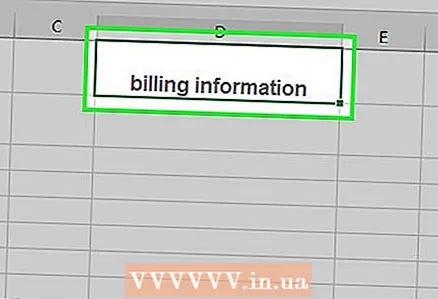 5 输入您的帐单信息。 单独的列包括产品或服务的简要说明、数量、单价和该产品的总价。
5 输入您的帐单信息。 单独的列包括产品或服务的简要说明、数量、单价和该产品的总价。  6 请提供发票的总金额。 它应该显示在不同产品总价的列下。要计算总金额,请使用 Excel 中的“SUM”函数。
6 请提供发票的总金额。 它应该显示在不同产品总价的列下。要计算总金额,请使用 Excel 中的“SUM”函数。 - 例如,如果您要求为一项(在单元格 B3 中)提供 1300 卢布,而对于第二个 - RUB 2700(在单元格 B4 中),请输入公式 = 总和 (B3, B4) 在单元格 B5 中显示总金额($4,000)。
- 例如,如果您在单元格 B3 中输入小时工资率(例如 $3,000),在单元格 B4 中输入工作小时数(例如 3 小时),则在单元格 B5 中输入 = 总和 (B3 * B4)。
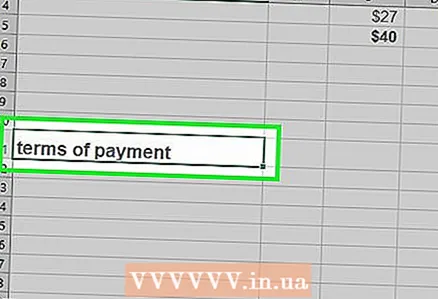 7 指定付款条件。 您可以在帐单信息的上方或下方执行此操作。例如,付款条件可以是:“收到后”、“14 天内”、“30 天内”、“60 天内”。
7 指定付款条件。 您可以在帐单信息的上方或下方执行此操作。例如,付款条件可以是:“收到后”、“14 天内”、“30 天内”、“60 天内”。 - 在发票底部,您可以提及付款方式或感谢客户的购买。
 8 保存您的发票。 使用与其他发票名称不同的名称。要保存发票:
8 保存您的发票。 使用与其他发票名称不同的名称。要保存发票: - 视窗 - 点击页面左上角“文件”,点击“另存为”,双击要保存的文件夹,输入文件名,点击“保存”。
- 苹果 - 单击文件> 另存为,输入文件名并单击保存。
提示
- 将生成的发票保存为模板以备将来参考。
警告
- 如果发票包含更多详细信息,则更好。



