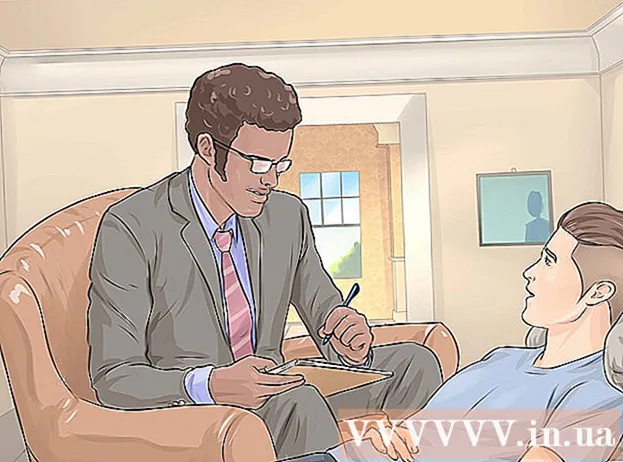作者:
Gregory Harris
创建日期:
13 四月 2021
更新日期:
1 七月 2024

内容
了解如何使用 Microsoft Paint 使白色背景透明。如果您使用的是 Windows 10,那么应该已经预装了更新版本的 MS Paint(称为 Paint 3D),只需单击几下即可删除背景。如果计算机上安装了旧版本的 Windows,则无法在 Paint 中保存具有透明背景的图像。但是,您可以剪切图像的内容并将其粘贴到不同的背景上。
脚步
方法 1(共 2 个):通过 Paint 3D
 1 开始画图 3D。 Windows 10 有一个更新版本的 MS Paint,称为 MS Paint 3D。它可以在“开始”菜单中找到,也可以通过在 Windows 搜索栏中键入 Paint 3D 来找到。
1 开始画图 3D。 Windows 10 有一个更新版本的 MS Paint,称为 MS Paint 3D。它可以在“开始”菜单中找到,也可以通过在 Windows 搜索栏中键入 Paint 3D 来找到。 - 此方法可用于任何彩色背景。
 2 点击 打开. 这是欢迎屏幕左侧的第二个选项。
2 点击 打开. 这是欢迎屏幕左侧的第二个选项。  3 按 浏览文件 在右侧窗格的顶部。
3 按 浏览文件 在右侧窗格的顶部。 4 选择文件并单击 打开. 图像将可供编辑。
4 选择文件并单击 打开. 图像将可供编辑。  5 转到选项卡 帆布. 它看起来像一个哈希图标,位于应用程序顶部的工具栏中。
5 转到选项卡 帆布. 它看起来像一个哈希图标,位于应用程序顶部的工具栏中。  6 将“透明画布”开关移到“开”位置。».
6 将“透明画布”开关移到“开”位置。».  ...它位于 Canvas 标题下的右侧窗格中。这将关闭背景颜色,尽管它不会很明显。
...它位于 Canvas 标题下的右侧窗格中。这将关闭背景颜色,尽管它不会很明显。  7 取消选中右侧窗格中间的“调整图像大小以适合画布”选项。
7 取消选中右侧窗格中间的“调整图像大小以适合画布”选项。 8 移动画布的边缘,使图像留在里面。 这可以通过向内滑动每个边缘的小单元格来完成,尽可能靠近您要保留的图像部分。
8 移动画布的边缘,使图像留在里面。 这可以通过向内滑动每个边缘的小单元格来完成,尽可能靠近您要保留的图像部分。  9 按 魔法选择. 此选项位于屏幕顶部工具栏的浅灰色区域(靠近其左侧)。它的图标看起来像一个人看着自己倒影的剪影。魔术选择面板出现在右侧。
9 按 魔法选择. 此选项位于屏幕顶部工具栏的浅灰色区域(靠近其左侧)。它的图标看起来像一个人看着自己倒影的剪影。魔术选择面板出现在右侧。  10 点击 更远 在右侧窗格中。
10 点击 更远 在右侧窗格中。 11 取消选中右侧面板上的自动填充背景复选框。
11 取消选中右侧面板上的自动填充背景复选框。 12 点击 准备好. 这将仅从背景左侧删除图像的选定部分,并将其放置在新的填充背景上(也将为白色)。
12 点击 准备好. 这将仅从背景左侧删除图像的选定部分,并将其放置在新的填充背景上(也将为白色)。  13 再次切换到选项卡 帆布. 它是应用程序顶部工具栏中的一个哈希形图标。
13 再次切换到选项卡 帆布. 它是应用程序顶部工具栏中的一个哈希形图标。  14 将右侧窗格顶部的“显示画布”滑块移至“关”。»
14 将右侧窗格顶部的“显示画布”滑块移至“关”。»  ...现在,您将仅在灰色背景上看到图像的选定部分。
...现在,您将仅在灰色背景上看到图像的选定部分。  15 点击按钮 菜单 (文件夹图标)在应用程序的左上角。
15 点击按钮 菜单 (文件夹图标)在应用程序的左上角。 16 点击 另存为 大约在菜单的中间。
16 点击 另存为 大约在菜单的中间。 17 请选择 图像. 这是一个带有类似于山的图标的单元格。
17 请选择 图像. 这是一个带有类似于山的图标的单元格。  18 选中右侧面板中的“透明度”复选框。 背景将在笼子中着色 - 现在它是透明的。这种方格图案不会在图像中持续存在。
18 选中右侧面板中的“透明度”复选框。 背景将在笼子中着色 - 现在它是透明的。这种方格图案不会在图像中持续存在。  19 点击 节省 在右下角。
19 点击 节省 在右下角。 20 输入文件名并点击 节省. 之后,图像将以完全透明的背景保存。
20 输入文件名并点击 节省. 之后,图像将以完全透明的背景保存。
方法 2 of 2:通过 MS Paint
 1 开始绘画。 为此,请在 Windows 搜索框中输入“paint”并从搜索结果中选择“Paint”应用程序。
1 开始绘画。 为此,请在 Windows 搜索框中输入“paint”并从搜索结果中选择“Paint”应用程序。 - 如果计算机运行的是 Windows 10,那么最好使用“Through Paint 3D”方法。
- 在 MS Paint 中,不能将白色背景设为透明。此方法将向您展示如何剪下要保留的图像的一部分并将其粘贴到不同的背景上。
 2 打开菜单 文件 在应用程序的左上角。
2 打开菜单 文件 在应用程序的左上角。 3 请选择 打开.
3 请选择 打开. 4 选择一张图片并点击 打开. 请务必选择具有白色背景的图像。
4 选择一张图片并点击 打开. 请务必选择具有白色背景的图像。  5 按 颜色 2. 该单元格位于屏幕顶部的工具栏中,在调色板的左侧。
5 按 颜色 2. 该单元格位于屏幕顶部的工具栏中,在调色板的左侧。  6 单击屏幕顶部工具栏中的吸管图标(在工具部分)。
6 单击屏幕顶部工具栏中的吸管图标(在工具部分)。 7 单击白色背景上的空白区域。 背景颜色出现在颜色 2 单元格中。
7 单击白色背景上的空白区域。 背景颜色出现在颜色 2 单元格中。 - 即使单元格颜色已经是白色,也应该这样做,以防图像背景中有灰色阴影或其他颜色。
 8 单击向下箭头
8 单击向下箭头  在“选择”选项下。 它位于应用程序顶部的工具栏中。然后会出现一个下拉菜单。
在“选择”选项下。 它位于应用程序顶部的工具栏中。然后会出现一个下拉菜单。  9 按 透明选择 在菜单底部。 该选项旁边将出现一个复选标记,表明它已启用。
9 按 透明选择 在菜单底部。 该选项旁边将出现一个复选标记,表明它已启用。 - 将图像复制到画图然后粘贴到另一个图像时,透明选择工具会忽略白色背景。
 10 再次单击向下箭头
10 再次单击向下箭头  在突出显示选项下再次显示菜单。
在突出显示选项下再次显示菜单。 11 按 矩形区域 在菜单顶部。 使用此选项,您可以通过在图像周围绘制一个矩形来选择图像。
11 按 矩形区域 在菜单顶部。 使用此选项,您可以通过在图像周围绘制一个矩形来选择图像。  12 选择要保留的图像部分。 按住鼠标左键不放,拖动光标直到选择图像的所需部分,然后将手指从按钮上移开。所选区域周围会出现一个矩形选择框。
12 选择要保留的图像部分。 按住鼠标左键不放,拖动光标直到选择图像的所需部分,然后将手指从按钮上移开。所选区域周围会出现一个矩形选择框。 - 在框架内选择的任何与“颜色 2”单元格中的颜色不匹配的内容都将被保存。如果背景不是全白的(例如,如果背景中有阴影或有不想离开的物体),那么最好选择自由区域选项,将图像中出现的部分圈起来你想离开。
 13 点击 复制 在应用程序的左上角,在“剪贴板”面板中复制所选部分。
13 点击 复制 在应用程序的左上角,在“剪贴板”面板中复制所选部分。 14 创建或打开一个新文件。 现在你已经复制了你想要的部分,打开你想要粘贴的图像。在打开新图像之前,系统会提示您保存或放弃对当前图像的更改。
14 创建或打开一个新文件。 现在你已经复制了你想要的部分,打开你想要粘贴的图像。在打开新图像之前,系统会提示您保存或放弃对当前图像的更改。 - 点击左上角的“文件”。
- 单击“新建”以创建新文件,或单击“打开”以打开另一个图像。
 15 按 插入 在应用程序的左上角,将上一个图像中的选定部分插入到新绘图中。
15 按 插入 在应用程序的左上角,将上一个图像中的选定部分插入到新绘图中。- 单击并拖动插入的图像以移动它。
- 新图像的边缘可能仍然有一些白色区域。请继续阅读以了解如何删除它们。
 16 单击一个单元格 颜色 1 在屏幕顶部的调色板旁边。
16 单击一个单元格 颜色 1 在屏幕顶部的调色板旁边。 17 单击工具栏上的吸管图标。
17 单击工具栏上的吸管图标。 18 单击白色边缘旁边的背景。 如果粘贴图像的边缘附近有白色区域,请单击这些区域旁边的背景以选择紧跟在它们后面的颜色。这将绘制白色区域以匹配所选颜色。
18 单击白色边缘旁边的背景。 如果粘贴图像的边缘附近有白色区域,请单击这些区域旁边的背景以选择紧跟在它们后面的颜色。这将绘制白色区域以匹配所选颜色。  19 单击画笔工具。 它是应用程序顶部“工具”面板右侧的一个画笔图标。
19 单击画笔工具。 它是应用程序顶部“工具”面板右侧的一个画笔图标。 - 单击画笔图标下方的向下箭头可选择不同的画笔类型。
 20 在白色边缘上涂漆。 使用画笔工具在粘贴的图像周围保留的白色边缘上绘画。
20 在白色边缘上涂漆。 使用画笔工具在粘贴的图像周围保留的白色边缘上绘画。 - 放大并尽量不要越过图像。
- 如果背景由多种颜色组成,那么您将不得不多次使用吸管。
- 单击“厚度”选项下的下拉菜单以更改画笔的大小。选择较大的画笔在大量白色区域进行绘画,然后放大并选择较小的画笔以进行更精确的工作。
- 找到透明选择工具无法复制的图像的白色区域。用刷子在它们上面画画。
- 如果您不小心触摸了不需要绘制的图像部分,请单击 控制+Z 在键盘上撤消操作。