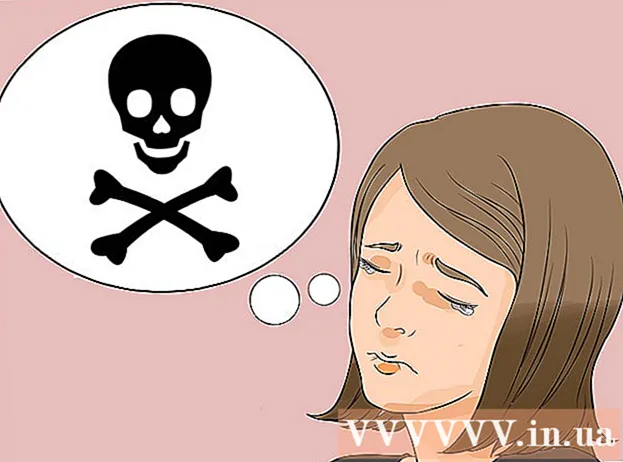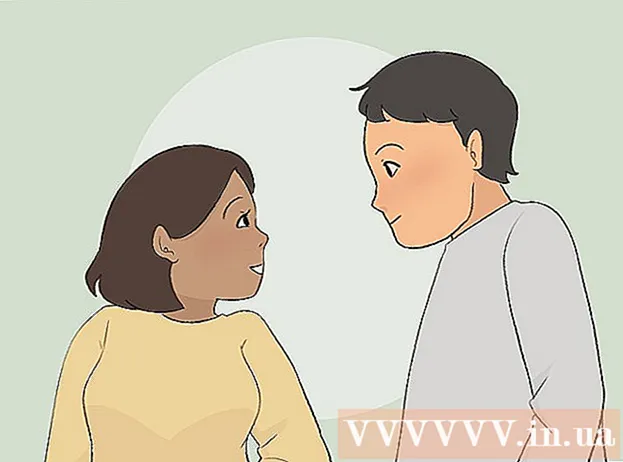作者:
Gregory Harris
创建日期:
8 四月 2021
更新日期:
1 七月 2024

内容
- 脚步
- 第 1 部分(共 7 部分):如何清除应用程序日志
- 第 2 部分(共 7 部分):如何清除文件资源管理器历史记录
- 第 3 部分(共 7 部分):如何清除“开始”菜单搜索历史记录
- 第 4 部分(共 7 部分):如何清除 Chrome 浏览历史记录
- 第 5 部分(共 7 部分):如何清除 Firefox 浏览历史记录
- 第 6 部分(共 7 部分):如何清除边缘浏览历史记录
- 第 7 部分(共 7 部分):如何清除 Internet Explorer 浏览历史记录
- 提示
- 警告
本文将向您展示如何清除 Windows 计算机上的应用程序历史记录、资源管理器历史记录、搜索历史记录和浏览器浏览历史记录。
脚步
第 1 部分(共 7 部分):如何清除应用程序日志
 1 右键单击任务栏。 任务栏是屏幕底部的面板。将打开一个菜单。
1 右键单击任务栏。 任务栏是屏幕底部的面板。将打开一个菜单。  2 点击 任务管理器. 它位于菜单底部附近。
2 点击 任务管理器. 它位于菜单底部附近。 - 你也可以点击 控制+⇧ 换档+退出.
 3 点击 申请日志. 此选项卡位于任务管理器的顶部。
3 点击 申请日志. 此选项卡位于任务管理器的顶部。  4 点击 删除使用日志. 它是窗口顶部的链接。每个应用程序的使用时间将被重置。
4 点击 删除使用日志. 它是窗口顶部的链接。每个应用程序的使用时间将被重置。
第 2 部分(共 7 部分):如何清除文件资源管理器历史记录
 1 打开文件资源管理器
1 打开文件资源管理器 . 单击屏幕底部任务栏上的文件夹形状的图标。
. 单击屏幕底部任务栏上的文件夹形状的图标。 - 也可以点击开始
 , 进入 导体 然后单击“开始”菜单顶部的“文件资源管理器”。
, 进入 导体 然后单击“开始”菜单顶部的“文件资源管理器”。
- 也可以点击开始
 2 点击 看法. 此选项卡位于文件资源管理器的左上角。工具栏将打开(在文件资源管理器的顶部)。
2 点击 看法. 此选项卡位于文件资源管理器的左上角。工具栏将打开(在文件资源管理器的顶部)。  3 点击 参数. 它是文件资源管理器右上角的一个矩形图标。文件夹选项窗口打开。
3 点击 参数. 它是文件资源管理器右上角的一个矩形图标。文件夹选项窗口打开。 - 如果单击选项时打开菜单,请选择更改文件夹和搜索选项。
 4 单击选项卡 一般. 您将在“文件夹选项”窗口的左上角找到它。
4 单击选项卡 一般. 您将在“文件夹选项”窗口的左上角找到它。  5 点击 清除. 它位于窗口底部的“隐私”部分。最近的请求将从资源管理器中删除。
5 点击 清除. 它位于窗口底部的“隐私”部分。最近的请求将从资源管理器中删除。 - 如果您将任何文件夹或文件固定到快速访问工具栏,它们将不会被清除。要取消固定文件夹或文件,请右键单击它,然后单击从快速访问工具栏取消固定。
 6 隐藏未来的搜索历史。 为此,请取消选中“隐私”部分中“在快速访问工具栏上显示最近使用的文件”和“在快速访问工具栏上显示常用文件夹”旁边的框。这将在文件资源管理器中隐藏您的搜索历史记录。
6 隐藏未来的搜索历史。 为此,请取消选中“隐私”部分中“在快速访问工具栏上显示最近使用的文件”和“在快速访问工具栏上显示常用文件夹”旁边的框。这将在文件资源管理器中隐藏您的搜索历史记录。  7 点击 行. 它位于“文件夹选项”窗口的底部附近。浏览器历史记录将被清除。
7 点击 行. 它位于“文件夹选项”窗口的底部附近。浏览器历史记录将被清除。
第 3 部分(共 7 部分):如何清除“开始”菜单搜索历史记录
 1 单击搜索图标。 此放大镜图标位于屏幕左下角 Windows 徽标的右侧。搜索栏将打开。
1 单击搜索图标。 此放大镜图标位于屏幕左下角 Windows 徽标的右侧。搜索栏将打开。 - 如果您没有看到此图标,请右键单击任务栏并单击“搜索”>“显示搜索图标”。
 2 点击图标
2 点击图标  . 它位于搜索栏的左侧。搜索选项将打开。
. 它位于搜索栏的左侧。搜索选项将打开。  3 单击选项卡 权限和日志. 您会在窗口的左侧找到它。
3 单击选项卡 权限和日志. 您会在窗口的左侧找到它。  4 点击 清除设备日志. 它在窗户的中间。这将清除您计算机的搜索历史。
4 点击 清除设备日志. 它在窗户的中间。这将清除您计算机的搜索历史。  5 点击 搜索日志选项. 此链接位于“搜索历史”部分。 Bing 页面将打开,并按时间顺序列出您的搜索。
5 点击 搜索日志选项. 此链接位于“搜索历史”部分。 Bing 页面将打开,并按时间顺序列出您的搜索。 - 要打开此页面,您的计算机必须连接到 Internet。
 6 点击 查看和清除搜索历史. 它是 Bing 页面顶部的一个按钮。
6 点击 查看和清除搜索历史. 它是 Bing 页面顶部的一个按钮。  7 点击 清除活动日志. 此链接位于页面右侧。
7 点击 清除活动日志. 此链接位于页面右侧。 - 您可能需要先登录您的 Microsoft 帐户。为此,请单击页面右上角的“登录”,然后输入您的电子邮件地址和密码。现在转到窗口顶部的“活动日志”选项卡。
 8 点击 清除提示时。 所有在线结果都将从您的搜索历史中删除。
8 点击 清除提示时。 所有在线结果都将从您的搜索历史中删除。
第 4 部分(共 7 部分):如何清除 Chrome 浏览历史记录
 1 打开谷歌浏览器
1 打开谷歌浏览器  . 浏览器图标看起来像一个带有蓝色中心的红黄绿色圆圈。
. 浏览器图标看起来像一个带有蓝色中心的红黄绿色圆圈。  2 点击 ⋮. 它位于 Chrome 窗口的右上角。将打开一个菜单。
2 点击 ⋮. 它位于 Chrome 窗口的右上角。将打开一个菜单。  3 请选择 附加工具. 它位于菜单底部附近。将打开一个弹出菜单。
3 请选择 附加工具. 它位于菜单底部附近。将打开一个弹出菜单。  4 点击 删除浏览数据. 它靠近弹出菜单的顶部。浏览历史记录页面将打开。
4 点击 删除浏览数据. 它靠近弹出菜单的顶部。浏览历史记录页面将打开。  5 选择一个时间间隔。 打开“删除以下项目”右侧的下拉菜单,选择显示的选项之一(例如“过去一小时”)。
5 选择一个时间间隔。 打开“删除以下项目”右侧的下拉菜单,选择显示的选项之一(例如“过去一小时”)。 - 如果您选择“所有时间”选项,整个浏览历史将被删除。
 6 选中“浏览历史记录”和“下载历史记录”旁边的复选框。 这些选项与您的浏览历史有关。
6 选中“浏览历史记录”和“下载历史记录”旁边的复选框。 这些选项与您的浏览历史有关。  7 点击 清除历史记录. 它是窗口底部的一个蓝色按钮。您的浏览历史和下载历史将被清除。
7 点击 清除历史记录. 它是窗口底部的一个蓝色按钮。您的浏览历史和下载历史将被清除。
第 5 部分(共 7 部分):如何清除 Firefox 浏览历史记录
 1 打开火狐。 浏览器图标看起来像一个带有橙色狐狸的蓝色球。
1 打开火狐。 浏览器图标看起来像一个带有橙色狐狸的蓝色球。  2 点击 ☰. 它位于窗口的右上角。将打开一个菜单。
2 点击 ☰. 它位于窗口的右上角。将打开一个菜单。  3 点击 图书馆. 它在菜单的中间。
3 点击 图书馆. 它在菜单的中间。  4 点击 杂志. 它位于菜单顶部附近。
4 点击 杂志. 它位于菜单顶部附近。  5 点击 删除历史记录. 它位于菜单顶部附近。将打开一个弹出窗口。
5 点击 删除历史记录. 它位于菜单顶部附近。将打开一个弹出窗口。  6 选择一个时间间隔。 打开“删除”右侧的下拉菜单,然后选择其中一个选项(例如,“在过去一小时内”)。
6 选择一个时间间隔。 打开“删除”右侧的下拉菜单,然后选择其中一个选项(例如,“在过去一小时内”)。 - 如果您选择“全部”选项,将删除所有浏览历史记录。
 7 单击详细信息左侧的箭头图标。 将打开一个菜单。
7 单击详细信息左侧的箭头图标。 将打开一个菜单。  8 检查“访问和下载历史记录”旁边的图标。 您会在菜单顶部找到此选项。
8 检查“访问和下载历史记录”旁边的图标。 您会在菜单顶部找到此选项。 - 如果需要,取消选中其他选项。
 9 点击 立即删除. 它位于菜单底部附近。这将清除所选时间范围内的 Firefox 历史记录。
9 点击 立即删除. 它位于菜单底部附近。这将清除所选时间范围内的 Firefox 历史记录。
第 6 部分(共 7 部分):如何清除边缘浏览历史记录
 1 打开 Microsoft Edge。 此浏览器的图标看起来像蓝色背景上的白色字母“e”,或者只是一个蓝色字母“e”。
1 打开 Microsoft Edge。 此浏览器的图标看起来像蓝色背景上的白色字母“e”,或者只是一个蓝色字母“e”。  2 点击 ⋯. 它位于 Edge 窗口的右上角。将打开一个菜单。
2 点击 ⋯. 它位于 Edge 窗口的右上角。将打开一个菜单。  3 点击 参数. 它位于菜单的底部。
3 点击 参数. 它位于菜单的底部。  4 向下滚动并点按 选择要清除的内容. 此选项位于“清除历史记录”部分。
4 向下滚动并点按 选择要清除的内容. 此选项位于“清除历史记录”部分。  5 选中“下载历史记录”和“浏览历史记录”旁边的复选框。 如果需要,请检查其他选项。
5 选中“下载历史记录”和“浏览历史记录”旁边的复选框。 如果需要,请检查其他选项。  6 点击 清除. 它在菜单的中间。您的浏览和下载历史将被清除。
6 点击 清除. 它在菜单的中间。您的浏览和下载历史将被清除。
第 7 部分(共 7 部分):如何清除 Internet Explorer 浏览历史记录
 1 打开 Internet Explorer。 此浏览器有一个蓝色的“e”图标。
1 打开 Internet Explorer。 此浏览器有一个蓝色的“e”图标。 - 2 点击“设置”
 . 它位于 Internet Explorer 窗口的右上角。将打开一个菜单。
. 它位于 Internet Explorer 窗口的右上角。将打开一个菜单。  3 请选择 安全. 您会在菜单顶部找到此选项。将打开一个菜单。
3 请选择 安全. 您会在菜单顶部找到此选项。将打开一个菜单。  4 点击 删除浏览历史. 它位于菜单的顶部。
4 点击 删除浏览历史. 它位于菜单的顶部。  5 选中“历史”和“下载历史”旁边的框。 在这种情况下,Internet Explorer 的整个历史记录将被清除。
5 选中“历史”和“下载历史”旁边的框。 在这种情况下,Internet Explorer 的整个历史记录将被清除。  6 点击 删除. 它靠近窗口的底部。这将清除您的 Internet Explorer 浏览器历史记录。
6 点击 删除. 它靠近窗口的底部。这将清除您的 Internet Explorer 浏览器历史记录。
提示
- 您可能希望清除计算机的 DNS 缓存以删除您最近访问过的站点列表。
警告
- 未经其他用户许可,请勿更改其他用户的设置。