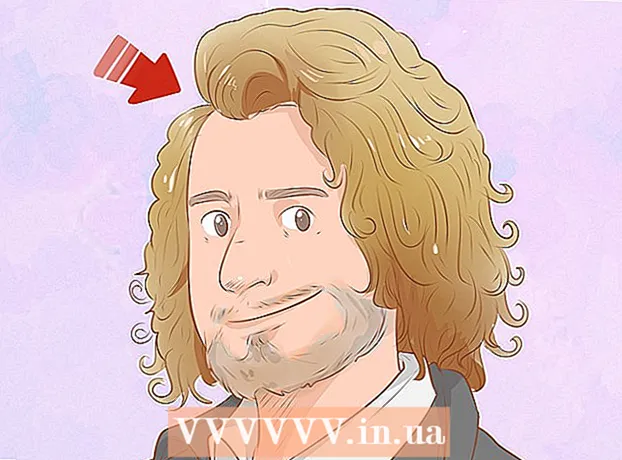作者:
Sara Rhodes
创建日期:
9 二月 2021
更新日期:
1 七月 2024

内容
OS X Lion 引入了一项名为 LaunchPad 的新应用程序管理功能。不幸的是,从 LaunchPad 中删除应用程序是一个复杂的过程。删除从 App Store 购买的应用程序很容易,但有些应用程序(例如 Safari 或 Mail)是操作系统不允许卸载的。要卸载这些应用程序,您必须在终端中输入一些简单的命令。
脚步
方法 1(共 2 个):删除从 App Store 购买的应用
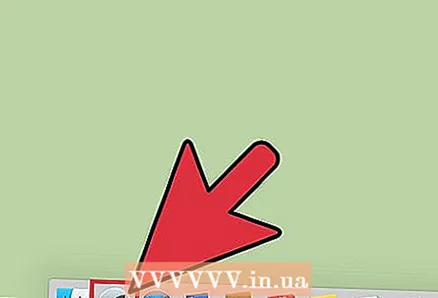 1 启动启动板。 为此,请单击 Dock 中的灰色 LaunchPad 图标。
1 启动启动板。 为此,请单击 Dock 中的灰色 LaunchPad 图标。 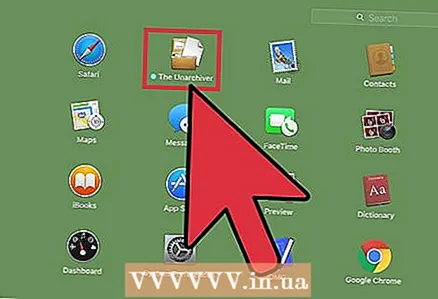 2 选择要卸载的应用程序。 单击程序图标并按住它直到它开始摇晃。
2 选择要卸载的应用程序。 单击程序图标并按住它直到它开始摇晃。  3 单击应用程序角落中的小“X”。 如果“X”没有出现,那么您要么没有以管理员身份登录,要么该应用程序不是从 Mac App Store 购买的。
3 单击应用程序角落中的小“X”。 如果“X”没有出现,那么您要么没有以管理员身份登录,要么该应用程序不是从 Mac App Store 购买的。  4 当要求确认操作时,单击“删除”。 这将从您的计算机中删除该应用程序。
4 当要求确认操作时,单击“删除”。 这将从您的计算机中删除该应用程序。
方法 2 of 2:通过终端卸载应用程序
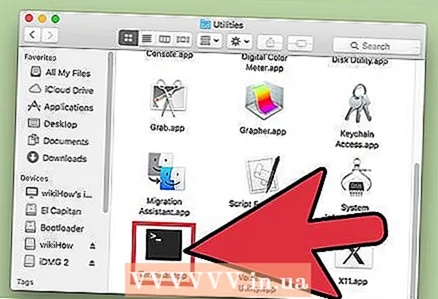 1 打开终端。 为此,请打开 Finder 并选择前往,然后选择实用程序。在出现的窗口中,选择名为“终端”的黑色方块。或者,您可以单击屏幕右上角的放大镜图标并输入“终端”一词。
1 打开终端。 为此,请打开 Finder 并选择前往,然后选择实用程序。在出现的窗口中,选择名为“终端”的黑色方块。或者,您可以单击屏幕右上角的放大镜图标并输入“终端”一词。 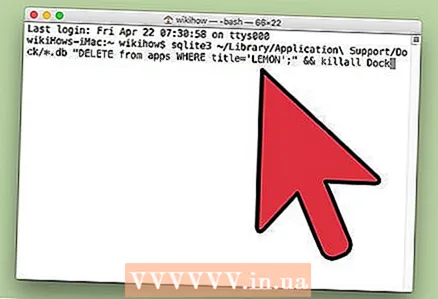 2 输入以下命令: sqlite3 ~/Library/ApplicationSupport/Dock/*.db"DELETE from apps WHERE title =’APPNAME’;" && killall 码头。例如,如果您要尝试卸载名为“LEMON”的应用程序,则必须输入以下命令:sqlite3 ~/Library/ApplicationSupport/Dock/*.db"DELETE from apps WHERE title="LEMON"; ” && killall 码头。要找出应用程序的确切名称,请在 Applications 文件夹中找到它。输入上述命令后,按回车键。
2 输入以下命令: sqlite3 ~/Library/ApplicationSupport/Dock/*.db"DELETE from apps WHERE title =’APPNAME’;" && killall 码头。例如,如果您要尝试卸载名为“LEMON”的应用程序,则必须输入以下命令:sqlite3 ~/Library/ApplicationSupport/Dock/*.db"DELETE from apps WHERE title="LEMON"; ” && killall 码头。要找出应用程序的确切名称,请在 Applications 文件夹中找到它。输入上述命令后,按回车键。  3 检查应用程序是否已成功卸载。 输入卸载命令后,Launchpad 应该会更新并且应用程序本身应该会消失。
3 检查应用程序是否已成功卸载。 输入卸载命令后,Launchpad 应该会更新并且应用程序本身应该会消失。
提示
- 通过按住鼠标按钮并将鼠标光标向右或向左移动,或在触控板上使用两指滑动,在 Launchpad 中滚动应用程序页面。
- 在系统偏好设置中配置快捷方式或热点后,您可以在 OS X Lion 中启动 Launchpad。
警告
- OS X Lion 仅作为可从 Mac App Store 下载的更新提供。