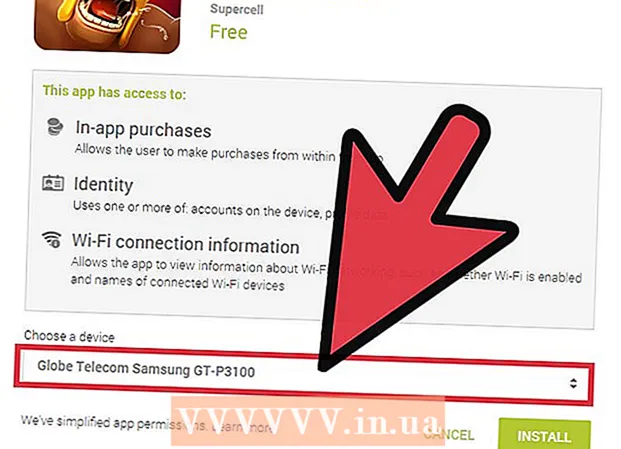作者:
Janice Evans
创建日期:
28 七月 2021
更新日期:
1 七月 2024

内容
本文将向您展示如何在您的 Ubuntu Linux 计算机上设置并连接到 FTP 服务器。 FTP 服务器旨在存储您的文件并允许其他用户查看它们。要在您的计算机上设置 FTP 服务器,您需要一个可以连接的 FTP 服务器主机。我们还建议您将 Ubuntu 软件更新到可用的最新版本。
脚步
第 1 部分(共 2 部分):如何安装所需的软件
 1 更新 Ubuntu。 本系统在Ubuntu 17.10及更新版本中,文件路径与之前版本不同,请务必将系统更新至最新版本:
1 更新 Ubuntu。 本系统在Ubuntu 17.10及更新版本中,文件路径与之前版本不同,请务必将系统更新至最新版本: - 打开终端;
- 进入 sudo apt-get 升级 并按下 ↵ 输入;
- 输入您的密码并点击 ↵ 输入;
- 进入 是出现提示时,然后按 ↵ 输入;
- 等待系统更新,然后重新启动计算机(如果出现提示)。
 2 打开一个终端。 打开应用程序菜单,向下滚动并单击终端选项旁边的黑白图标。
2 打开一个终端。 打开应用程序菜单,向下滚动并单击终端选项旁边的黑白图标。 - 你也可以点击 替代+控制+吨打开一个终端。
 3 输入VSFTPD(FTP服务器)安装命令。 进入 须藤 apt-get 安装 vsftpd 在终端中,然后按 ↵ 输入.
3 输入VSFTPD(FTP服务器)安装命令。 进入 须藤 apt-get 安装 vsftpd 在终端中,然后按 ↵ 输入.  4 输入密码。 输入您用于登录的密码,然后单击 ↵ 输入.
4 输入密码。 输入您用于登录的密码,然后单击 ↵ 输入.  5 等待安装 VSFTPD。 这将需要 5 到 20 分钟,具体取决于您当前的 FTP 设置和互联网连接速度。
5 等待安装 VSFTPD。 这将需要 5 到 20 分钟,具体取决于您当前的 FTP 设置和互联网连接速度。  6 安装 FileZilla。 使用此程序,您将可以访问服务器并将文件传输到该服务器。要安装此程序:
6 安装 FileZilla。 使用此程序,您将可以访问服务器并将文件传输到该服务器。要安装此程序: - 进入 sudo apt-get 安装 filezilla;
- 如果出现提示,请输入密码;
- 等待安装完成。
第 2 部分(共 2 部分):如何设置 FTP 服务器
 1 打开 VSFTPD 配置文件。 进入 须藤纳米 /etc/vsftpd.conf 并按下 ↵ 输入...您需要编辑此文件以启用(或禁用)某些 VSFTPD 功能。
1 打开 VSFTPD 配置文件。 进入 须藤纳米 /etc/vsftpd.conf 并按下 ↵ 输入...您需要编辑此文件以启用(或禁用)某些 VSFTPD 功能。  2 允许本地用户登录FTP服务器。 使用箭头键将文件向下滚动到该行 # 取消注释以允许本地用户登录。 (去掉注释字符,允许本地用户连接服务器)然后去掉下一行的“#”字符local_enable = YES。
2 允许本地用户登录FTP服务器。 使用箭头键将文件向下滚动到该行 # 取消注释以允许本地用户登录。 (去掉注释字符,允许本地用户连接服务器)然后去掉下一行的“#”字符local_enable = YES。 - 要删除“#”字符,请使用箭头键将光标直接移动到该字符后面,然后按 ← 退格.
- 如果 local_enable = YES 行中不存在指定的字符,请跳过此步骤。
3 - 允许 FTP 服务器写入命令。 向下滚动到该行 # 取消注释以启用任何形式的 FTP 写入命令。 (删除注释字符以允许写入命令)然后从下一行中删除“#”字符 write_enable = YES。

- 如果 write_enable = YES 行中不存在指定的字符,请跳过此步骤。
- 禁用字符装饰。向下滚动到该行 # ASCII mangling 是协议的一个可怕的特性。 (修饰字符是一个不好的特性)然后去掉下面两行的“#”字符:

- ascii_upload_enable = 是
- ascii_download_enable = 是
- 更改您的 chroot 设置。向下滚动到该行 # chroot)然后添加以下几行:

- user_sub_token = $ USER
- chroot_local_user = 是
- chroot_list_enable = 是
- 如果这些行中的任何一行已经存在,只需从中删除“#”字符。
- 更改默认的 chroot 设置。向下滚动到该行 (默认如下)然后添加以下几行:

- chroot_list_file = /etc/vsftpd.chroot_list
- local_root = / home / $ USER / Public_html
- allow_writeable_chroot = 是
- 如果这些行中的任何一行已经存在,只需从中删除“#”字符。
- 启用 ls 递归选项。向下滚动到该行 # 您可以激活“-R”选项... (您可以激活“-R”选项)然后从下一行中删除“#”字符 ls_recurse_enable = YES。

- 保存更改并关闭文本编辑器。为了这:

- 点击 控制+X;
- 进入 是;
- 点击 ↵ 输入.
如何将用户名添加到 CHROOT 列表
- 打开“chroot”文本文件。进入 须藤纳米 /etc/vsftpd.chroot_list 并按下 ↵ 输入.

- 如果您不想指定可以访问您的 FTP 服务器的人员,请跳至本节的最后一步。
- 输入密码。输入您用于登录 Ubuntu 的密码,然后单击 ↵ 输入... “chroot”文本文件将打开。

- 如果未要求您输入密码,请跳过此步骤。
- 将用户名添加到列表中。输入您的用户名并点击 ↵ 输入然后对可以访问您服务器上的目录的所有用户名重复此过程。

- 保存列表。点击 控制+X, 进入 是 并按下 ↵ 输入...该列表将被保存。

- 重新启动 VSFTPD。进入 须藤 systemctl 重启 vsftpd 并按下 ↵ 输入... VSFTPD 将重新启动并保存所做的更改。您现在将能够访问您的 FTP 服务器。

如何访问服务器
- 找出您的服务器地址。如果您通过托管服务(如 Bluehost)为 FTP 服务器付费,请找出该服务的 IP 地址或常规地址以连接到它。

- 如果服务器在您的电脑上,请使用您电脑的IP地址;要在终端中执行此操作,请输入 如果配置 并在“inet addr”行中找到 IP 地址。
- 如果未安装“ifconfig”实用程序,请安装它;要在终端中执行此操作,请输入 须藤 apt-get 安装网络工具.
- 如果服务器在您的电脑上,请使用您电脑的IP地址;要在终端中执行此操作,请输入 如果配置 并在“inet addr”行中找到 IP 地址。
- 在路由器上设置端口转发。知道服务器的IP地址后,配置路由器的21端口转发到这个地址;确保端口使用 TCP(不是 UDP 或 UDP/TCP)。

- 设置端口转发的过程因路由器型号而异,因此请阅读路由器手册或在 Internet 上搜索说明。
- 打开 Filezilla。进入 档案馆 在终端并按 ↵ 输入...一段时间后,FileZilla 将打开。

- 如果您想通过终端连接,请尝试输入 ftp [地址]...如果服务器正在运行并且您可以访问 Internet,则会尝试连接到您的 FTP 服务器;请记住,在这种情况下,您将无法将文件传输到服务器。
- 单击文件。它位于 FileZilla 窗口的左上角。将打开一个菜单。

- 单击管理站点。您会在菜单上找到此选项。站点管理器窗口将打开。

- 单击创建站点。它是窗口左下方的一个白色按钮。站点管理员的网站部分将打开。

- 输入您的服务器地址。在主机:文本框中,输入要连接的 FTP 服务器的地址(或 IP 地址)。

- 输入转发的端口号。进入 21 在“端口:”文本框中。

- 单击连接。它是页面底部的一个红色按钮。 FileZilla 会将您的计算机连接到 FTP 服务器。

- 上传文件到服务器。为此,只需将文件夹从左侧窗口拖到右侧窗口即可。

提示
- 如果你自己管理服务器,转发的20端口可以解决一些网络问题。
- Ubuntu 17和本系统最新版本的FTP服务器连接与之前版本的连接不同,请务必将系统更新至Ubuntu 17.10或最新版本。
警告
- FTP 服务器不是很安全(特别是如果您自己管理服务器),所以不要将机密或个人信息上传到 FTP 服务器。
- ↑ https://www.linux.com/learn/linux-101-updating-your-system
- ↑ https://websiteforstudents.com/setup-vsftpd-ubuntu-17-04-17-10/
- ↑ https://help.ubuntu.com/lts/serverguide/ftp-server.html
- ↑ http://www.overclock.net/forum/142-coding-programming/639765-finding-ip-address-ftp-server.html
- ↑ https://my.bluehost.com/hosting/help/264