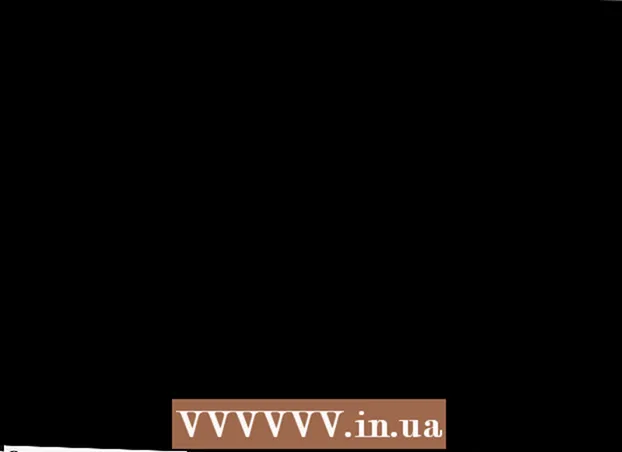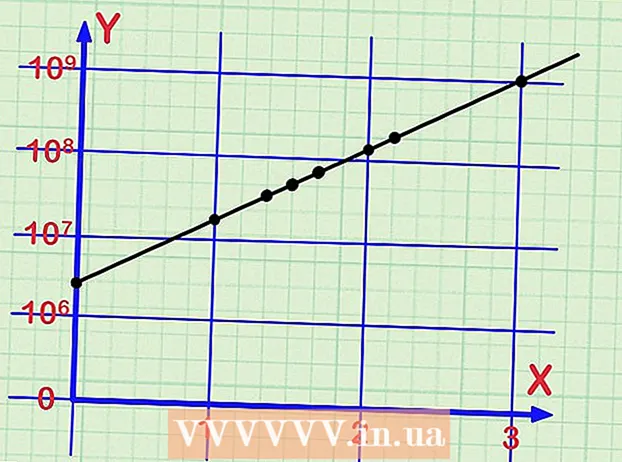作者:
Mark Sanchez
创建日期:
5 一月 2021
更新日期:
1 七月 2024
![如何在 Google Chrome 中打开私人或隐身浏览会话 [教程]](https://i.ytimg.com/vi/IxfPkseGvEE/hqdefault.jpg)
内容
隐身模式允许您以不将浏览历史记录和 cookie 存储在您的设备或计算机上的方式浏览网站。在这种模式下,浏览器不会记录您访问了哪些网站或下载了哪些文件——当用户退出隐身模式时,浏览历史、下载文件列表和 cookie 将从计算机磁盘或内存中删除移动设备。可以在计算机、Android 设备和 iOS 设备上的 Google Chrome 中激活此模式。
脚步
方法 1(共 3 个):在计算机上
 1 打开 Google Chrome 浏览器。 为此,请在您的计算机上找到 Google Chrome 浏览器图标并单击它。
1 打开 Google Chrome 浏览器。 为此,请在您的计算机上找到 Google Chrome 浏览器图标并单击它。 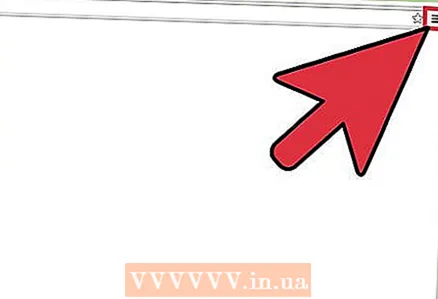 2 单击位于屏幕右上角的三个水平线形式的图标。 主浏览器菜单将打开。
2 单击位于屏幕右上角的三个水平线形式的图标。 主浏览器菜单将打开。 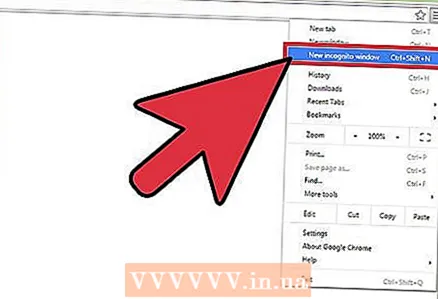 3 从菜单中,单击“新建隐身窗口”。 将在隐身模式下打开一个新窗口。在此模式下,标签栏更暗,并在屏幕左上角显示一个程式化的间谍图标。在新窗口的第一个选项卡上,将显示消息“您已进入隐身模式”。
3 从菜单中,单击“新建隐身窗口”。 将在隐身模式下打开一个新窗口。在此模式下,标签栏更暗,并在屏幕左上角显示一个程式化的间谍图标。在新窗口的第一个选项卡上,将显示消息“您已进入隐身模式”。 - 您还可以通过按 Ctrl + Shift + N(在 Windows、Linux、Chrome 操作系统上)或 ⌘ + Shift + N(在 Mac OS X 上)打开一个隐身窗口。
方法 2 of 3:在 Android 设备上
 1 打开 Google Chrome 浏览器。 为此,请在您的 Android 设备上找到 Google Chrome 浏览器图标并单击它。
1 打开 Google Chrome 浏览器。 为此,请在您的 Android 设备上找到 Google Chrome 浏览器图标并单击它。 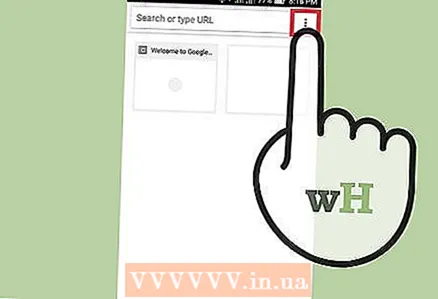 2 单击菜单图标/按钮。 它看起来像三个垂直间隔的点或三个水平线。主浏览器菜单将打开。
2 单击菜单图标/按钮。 它看起来像三个垂直间隔的点或三个水平线。主浏览器菜单将打开。 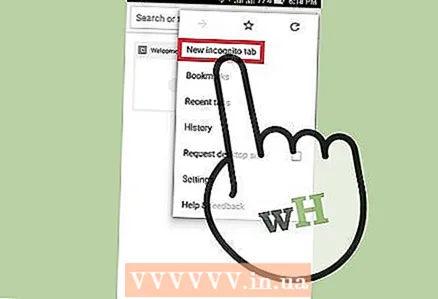 3 在菜单中,单击“新建隐身标签”。 浏览器窗口中将打开一个新的隐身选项卡。
3 在菜单中,单击“新建隐身标签”。 浏览器窗口中将打开一个新的隐身选项卡。 - 在一个浏览器窗口中,您可以在隐身模式下使用常规选项卡和选项卡。有关您在 Internet 上工作的信息不会仅记录在隐身模式下的选项卡上。
方法 3(共 3 个):在 iOS 设备上
 1 打开 Google Chrome 浏览器。 为此,在 iOS 设备上,找到 Google Chrome 浏览器图标并单击它。
1 打开 Google Chrome 浏览器。 为此,在 iOS 设备上,找到 Google Chrome 浏览器图标并单击它。 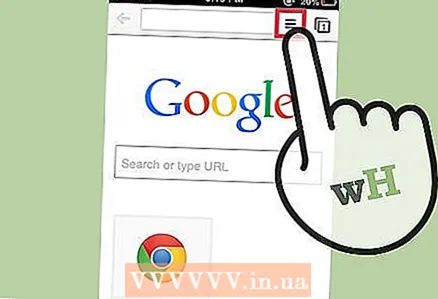 2 单击三个水平线图标。 将打开主浏览器菜单。
2 单击三个水平线图标。 将打开主浏览器菜单。 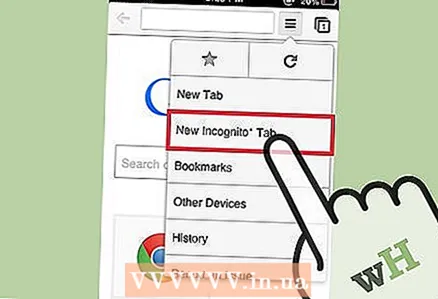 3 在菜单中,单击“新建隐身标签”。 浏览器窗口中将打开一个新的隐身选项卡。屏幕左上角会出现一个风格化间谍形式的图标,中间会出现“您已进入隐身模式”的消息。
3 在菜单中,单击“新建隐身标签”。 浏览器窗口中将打开一个新的隐身选项卡。屏幕左上角会出现一个风格化间谍形式的图标,中间会出现“您已进入隐身模式”的消息。
提示
- 在一个浏览器窗口中,您可以在隐身模式下使用常规选项卡和选项卡。有关您在 Internet 上工作的信息不会仅记录在隐身模式下的选项卡上。