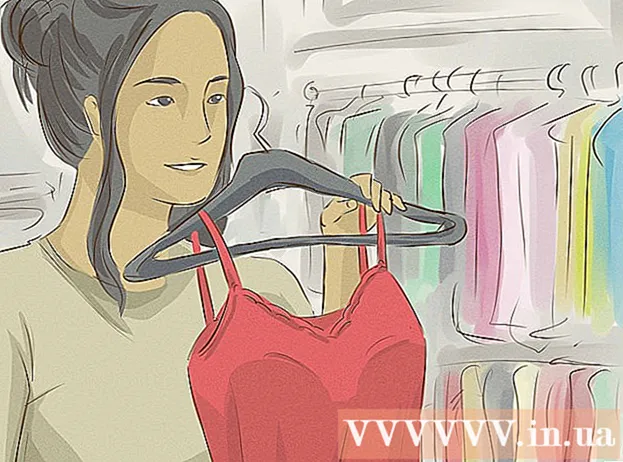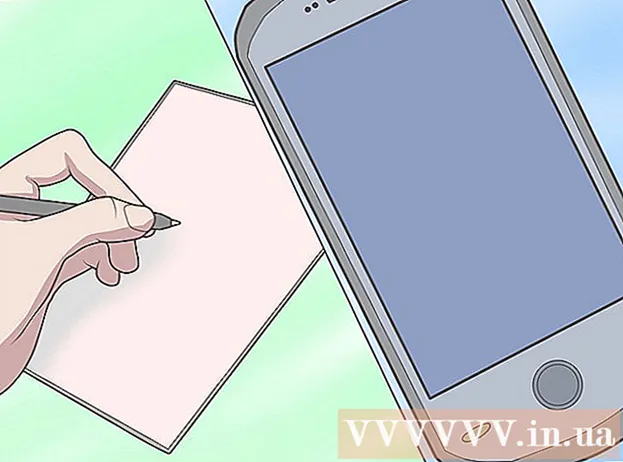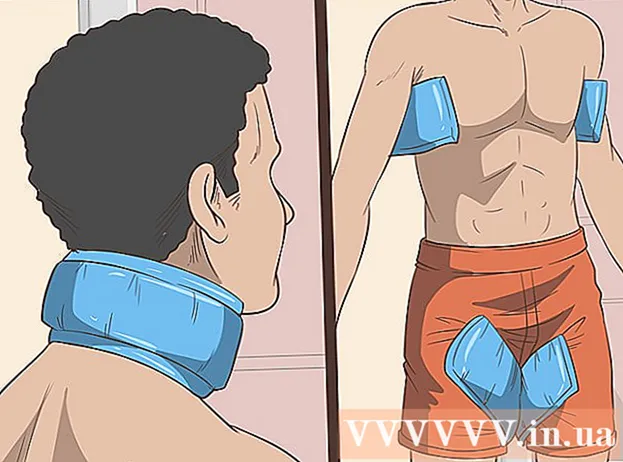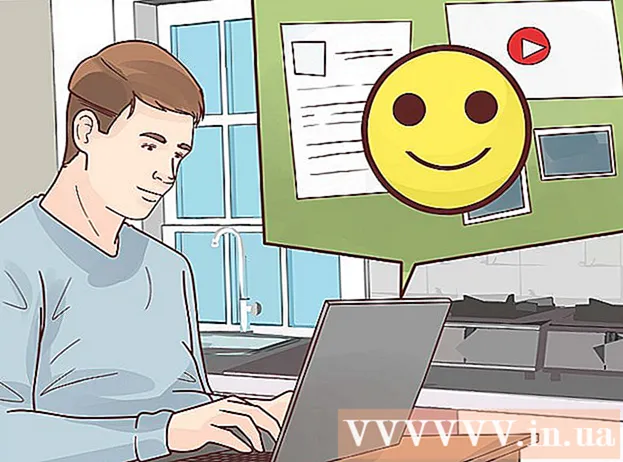作者:
Alice Brown
创建日期:
25 可能 2021
更新日期:
1 七月 2024

内容
本文将向您展示如何在 Windows 和 Mac OS X 计算机上使用 VLC 媒体播放器录制音频。
脚步
方法 1 of 2:Windows
 1 启动 VLC。 单击带有白色条纹的橙色锥形图标。
1 启动 VLC。 单击带有白色条纹的橙色锥形图标。 - 如果您的计算机上没有 VLC,请安装它。
 2 打开菜单 看法. 您可以在屏幕顶部的菜单栏中找到它。将打开一个菜单。
2 打开菜单 看法. 您可以在屏幕顶部的菜单栏中找到它。将打开一个菜单。  3 点击 附加控件. 您会在菜单中间找到此选项。其他控件出现在播放按钮上方。
3 点击 附加控件. 您会在菜单中间找到此选项。其他控件出现在播放按钮上方。  4 打开菜单 媒体. 您可以在屏幕顶部的菜单栏中找到它。
4 打开菜单 媒体. 您可以在屏幕顶部的菜单栏中找到它。  5 点击 打开捕获设备. 您会在菜单中间找到此选项。
5 点击 打开捕获设备. 您会在菜单中间找到此选项。  6 点击图标
6 点击图标  在“音频设备名称”选项旁边。 将打开一个菜单。选择其中的声源:
在“音频设备名称”选项旁边。 将打开一个菜单。选择其中的声源: - 单击“麦克风”选项以从计算机的麦克风录制音频。
- 单击“立体声混音”选项以从扬声器录制声音。
 7 点击 玩. 您将在“源”窗口底部找到此选项。
7 点击 玩. 您将在“源”窗口底部找到此选项。  8 单击“录制”按钮开始录音。 此按钮标有红色圆圈,位于播放按钮上方。
8 单击“录制”按钮开始录音。 此按钮标有红色圆圈,位于播放按钮上方。 - 如果您想从计算机扬声器录制音频,请播放音频文件。
 9 再次单击“录制”按钮停止录制。
9 再次单击“录制”按钮停止录制。 10 单击“停止”按钮。 此按钮标有黑色方块,位于播放按钮的右侧。
10 单击“停止”按钮。 此按钮标有黑色方块,位于播放按钮的右侧。  11 播放录制的音频文件。 为此,请打开“开始”菜单
11 播放录制的音频文件。 为此,请打开“开始”菜单  ,单击“文件资源管理器”
,单击“文件资源管理器”  ,单击窗口左窗格中的“音乐”文件夹,然后单击名称以“vlc-record-”开头并以录制日期和时间结尾的音频文件。
,单击窗口左窗格中的“音乐”文件夹,然后单击名称以“vlc-record-”开头并以录制日期和时间结尾的音频文件。 - 默认情况下,VLC 将生成的音频文件发送到 Music 文件夹,将视频文件发送到 Videos 文件夹。
方法 2(共 2 个):Mac OS X
 1 启动 VLC。 单击带有白色条纹的橙色锥形图标。
1 启动 VLC。 单击带有白色条纹的橙色锥形图标。 - 如果您的计算机上没有 VLC,请安装它。
 2 打开菜单 文件. 您可以在屏幕顶部的菜单栏中找到它。将打开一个菜单。
2 打开菜单 文件. 您可以在屏幕顶部的菜单栏中找到它。将打开一个菜单。  3 点击 打开捕获设备. 您会在菜单中间找到此选项。
3 点击 打开捕获设备. 您会在菜单中间找到此选项。  4 选中“音频”选项旁边的框(以白色复选标记的形式)。
4 选中“音频”选项旁边的框(以白色复选标记的形式)。 5 打开音频菜单并选择一个音频源。 菜单显示计算机选项。选择要录制的音频源:
5 打开音频菜单并选择一个音频源。 菜单显示计算机选项。选择要录制的音频源: - 单击内置麦克风选项以从内置麦克风录制音频。
- 单击“音频输入”选项以从连接到计算机的外部麦克风或其他音频源录制音频。
- 安装 Soundflower 软件并选择“Soundflower”选项以从计算机扬声器录制声音。
 6 点击 打开. 您会在源窗口底部找到这个蓝色按钮。
6 点击 打开. 您会在源窗口底部找到这个蓝色按钮。  7 打开菜单 回放. 您可以在屏幕顶部的菜单栏中找到它。
7 打开菜单 回放. 您可以在屏幕顶部的菜单栏中找到它。  8 点击 记录开始录音。 这是菜单顶部的第三个选项。
8 点击 记录开始录音。 这是菜单顶部的第三个选项。 - 如果您想从计算机扬声器录制音频,请播放音频文件。
 9 单击“停止”按钮。 此按钮标有黑色方块,位于窗口底部。
9 单击“停止”按钮。 此按钮标有黑色方块,位于窗口底部。  10 播放录制的音频文件。 为此,请打开 Finder 窗口(单击 Finder 中的蓝色面孔图标),单击窗口左窗格中的 Music 文件夹,然后单击名称以“vlc-record-”开头的音频文件,然后以录制的日期和时间结束。
10 播放录制的音频文件。 为此,请打开 Finder 窗口(单击 Finder 中的蓝色面孔图标),单击窗口左窗格中的 Music 文件夹,然后单击名称以“vlc-record-”开头的音频文件,然后以录制的日期和时间结束。 - 默认情况下,VLC 将生成的音频文件发送到 Music 文件夹。