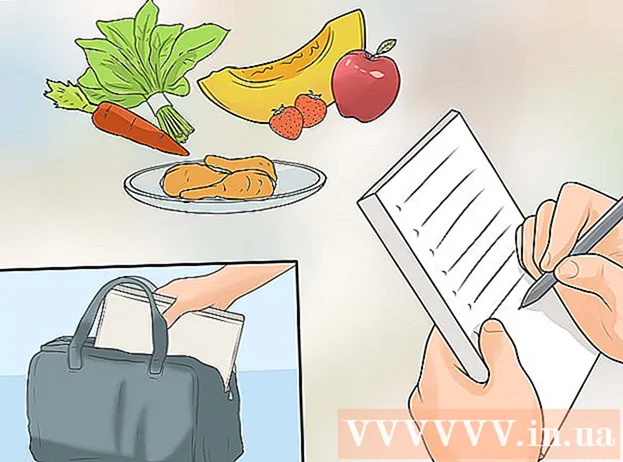作者:
Judy Howell
创建日期:
6 七月 2021
更新日期:
23 六月 2024

内容
当然,您可以通过在计算机之间通过电子邮件发送文件来共享文件,将它们放置在共享的网络位置,或者甚至可以将它们刻录到DVD。但是谁有时间开始呢?如果要在两台Mac计算机之间共享文件,则可以使用“ AirDrop”功能。使用此功能,您可以轻松快捷地共享文件。这些计算机甚至不必使用同一网络。阅读本文以了解如何使用AirDrop。
踩
 在Mac计算机上打开AirDrop。 在装有OS X 10.7或更高版本的Mac上,AirDrop会自动打开,您可以在Finder窗口的左列中找到它。在较旧的Mac上,您可以使用终端程序打开AirDrop。转到应用程序>实用程序>终端。
在Mac计算机上打开AirDrop。 在装有OS X 10.7或更高版本的Mac上,AirDrop会自动打开,您可以在Finder窗口的左列中找到它。在较旧的Mac上,您可以使用终端程序打开AirDrop。转到应用程序>实用程序>终端。 - 在现在打开的“终端”窗口中,键入以下命令:默认写com.apple.NetworkBrowser BrowseAllInterfaces 1
- 按Enter,然后键入以下命令:killall Finder
- 现在可以在Finder中看到AirDrop。
- 如果要在不受支持的Mac上启用AirDrop,则至少需要Lion(OS X 10.7)。
 在要连接的Mac上打开AirDrop。 要通过AirDrop共享,必须在两台Mac上都打开AirDrop。在OS X 10.7或更高版本的Mac上,Mac不必位于同一网络上。具有旧操作系统的Mac必须连接到同一网络。
在要连接的Mac上打开AirDrop。 要通过AirDrop共享,必须在两台Mac上都打开AirDrop。在OS X 10.7或更高版本的Mac上,Mac不必位于同一网络上。具有旧操作系统的Mac必须连接到同一网络。 - 您可以通过单击Finder窗口左栏中的AirDrop按钮或按Command + Shift + R来打开AirDrop。
 等待两台计算机都出现在AirDrop中。 您可能需要一段时间才能看到另一台计算机出现在AirDrop窗口中。建立连接后,您会在AirDrop窗口中看到带有图标的其他Mac。如果另一台Mac没有出现,则计算机之间的距离可能太远。将它们靠近在一起或将两台计算机连接到同一网络。
等待两台计算机都出现在AirDrop中。 您可能需要一段时间才能看到另一台计算机出现在AirDrop窗口中。建立连接后,您会在AirDrop窗口中看到带有图标的其他Mac。如果另一台Mac没有出现,则计算机之间的距离可能太远。将它们靠近在一起或将两台计算机连接到同一网络。  将要共享的文件拖到另一台Mac的图标上。 单击“发送”按钮将其发送到另一台Mac。
将要共享的文件拖到另一台Mac的图标上。 单击“发送”按钮将其发送到另一台Mac。  在接收Mac上接受文件。 在第二台Mac上,现在将出现一条消息,接受或拒绝发送的文件。单击“保存”将文件保存在接收的Mac上。
在接收Mac上接受文件。 在第二台Mac上,现在将出现一条消息,接受或拒绝发送的文件。单击“保存”将文件保存在接收的Mac上。  等待文件传输。 接受文件后,将出现一个进度条,可让您监视下载。
等待文件传输。 接受文件后,将出现一个进度条,可让您监视下载。  打开传输的文件。 您下载的文件位于主文件夹中的“下载”文件夹中。
打开传输的文件。 您下载的文件位于主文件夹中的“下载”文件夹中。
尖端
- 在OS X Lion中,您可以使用自定义快捷方式或触控板上的某些手势来打开“ Launchpad”。您可以在“系统偏好设置”中进行设置。
- 按住鼠标按钮的同时向左或向右滑动,可使用触控板在启动板中的程序页面之间移动。或用两个手指在触控板上来回滑动。