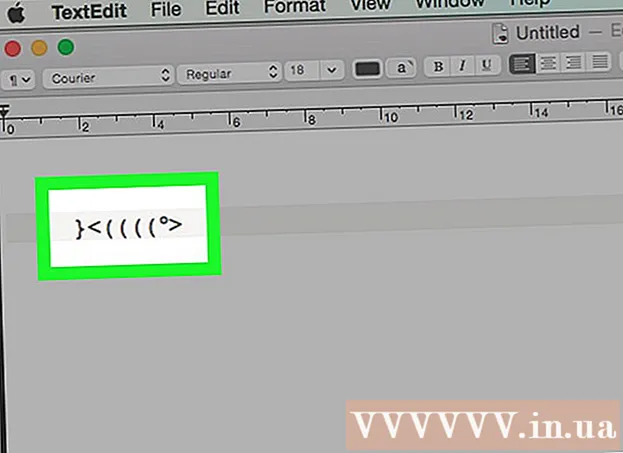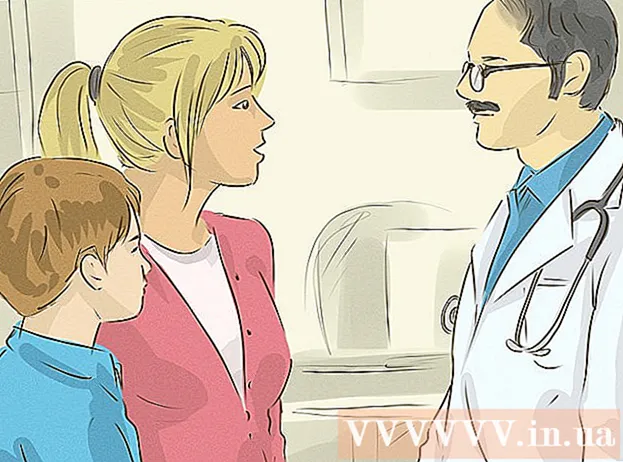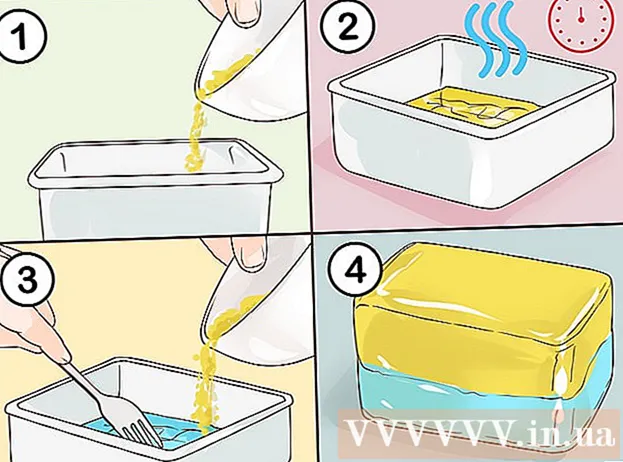作者:
John Pratt
创建日期:
18 二月 2021
更新日期:
1 七月 2024

内容
此WikiHow教您如何为Windows计算机安装和更新驱动程序。驱动程序是帮助设备(例如网络摄像头)与计算机交互的程序。大多数设备在连接到计算机后会自动安装驱动程序,但是如果设备驱动程序未正确更新,则该设备可能无法正常工作。
踩
第2部分的第1部分:安装驱动程序
 了解大多数驱动程序会自动安装。 连接到计算机并单独放置几分钟后,外围设备(例如网络摄像头,打印机,计算机鼠标,键盘等)通常可以与计算机一起使用。您可能需要手动更新驱动程序,但通常不需要手动安装它们。
了解大多数驱动程序会自动安装。 连接到计算机并单独放置几分钟后,外围设备(例如网络摄像头,打印机,计算机鼠标,键盘等)通常可以与计算机一起使用。您可能需要手动更新驱动程序,但通常不需要手动安装它们。  确保你 已连接到互联网. 尽管许多设备都可以自己安装驱动程序,但是某些设备(例如打印机)需要Internet连接才能下载必要的驱动程序。
确保你 已连接到互联网. 尽管许多设备都可以自己安装驱动程序,但是某些设备(例如打印机)需要Internet连接才能下载必要的驱动程序。  将设备连接到计算机。 通常,您可以通过将设备的电缆(例如USB电缆)连接到计算机上的端口来执行此操作。
将设备连接到计算机。 通常,您可以通过将设备的电缆(例如USB电缆)连接到计算机上的端口来执行此操作。  按照屏幕上的说明操作。 驱动程序通常在后台安装(这意味着您无需执行任何操作即可安装它们),但是在设备可以开始在计算机上安装之前,您可能需要指定一些设置或同意协议。
按照屏幕上的说明操作。 驱动程序通常在后台安装(这意味着您无需执行任何操作即可安装它们),但是在设备可以开始在计算机上安装之前,您可能需要指定一些设置或同意协议。  尝试手动安装驱动程序。 如果您的设备没有自动安装自己的驱动程序,则可以从以下来源之一安装设备驱动程序:
尝试手动安装驱动程序。 如果您的设备没有自动安装自己的驱动程序,则可以从以下来源之一安装设备驱动程序: - 光盘 -如果您的设备随附CD,则将其引导至PC并按照屏幕上的说明进行操作。
- 制造商的网站 -您通常可以在制造商的网站上找到该设备的驱动程序。查找一个名为“驱动程序”,“软件”或“支持”的链接,然后将最新的驱动程序下载到您的计算机上。通常,您可以通过双击驱动程序图标来运行它们。
- 其他来源 -对于特别陈旧或过时的设备,您也许可以在GitHub或SourceForge等网站上找到自定义驱动程序。在这种情况下,您可以通过双击来下载并运行这些驱动程序文件。请特别小心,因为这样很容易下载病毒。
 重启你的电脑。 安装设备和随附的驱动程序后,重新启动计算机将确保正确安装了驱动程序。您可以按照以下步骤进行操作:
重启你的电脑。 安装设备和随附的驱动程序后,重新启动计算机将确保正确安装了驱动程序。您可以按照以下步骤进行操作: - 点击 开始
 开启开始
开启开始  类型 设备管理. 这将在计算机上搜索“设备管理器”实用程序,您将使用该实用程序来更新驱动程序。
类型 设备管理. 这将在计算机上搜索“设备管理器”实用程序,您将使用该实用程序来更新驱动程序。  点击 设备管理 . 您可以在“开始”菜单的顶部找到它。这将打开“设备管理器”窗口。
点击 设备管理 . 您可以在“开始”菜单的顶部找到它。这将打开“设备管理器”窗口。 - 您必须先在任务栏中单击“设备管理器”图标以打开“设备管理器”窗口,然后再继续。
 打开一个类别。 找到您要更新的设备类型的类别,然后双击它。这将导致多个选项显示在类别标题下方。
打开一个类别。 找到您要更新的设备类型的类别,然后双击它。这将导致多个选项显示在类别标题下方。 - 例如:如果要更新网络摄像头的驱动程序,请双击类别 摄影机.
- 如果您在类别的正下方看到缩进的选项,则该类别已打开。
 选择设备的名称。 在类别标题下,单击要为其更新驱动程序的特定设备。这将选择该设备。
选择设备的名称。 在类别标题下,单击要为其更新驱动程序的特定设备。这将选择该设备。  点击标签 行动. 您可以在“设备管理器”窗口的顶部找到它。将会出现一个下拉菜单。
点击标签 行动. 您可以在“设备管理器”窗口的顶部找到它。将会出现一个下拉菜单。  点击 更新驱动. 可以在下拉菜单的顶部找到此选项。一个新的窗口将会打开。
点击 更新驱动. 可以在下拉菜单的顶部找到此选项。一个新的窗口将会打开。  点击 自动搜索更新的驱动程序 . 此选项位于菜单的中间。您的计算机将开始在线搜索驱动程序。
点击 自动搜索更新的驱动程序 . 此选项位于菜单的中间。您的计算机将开始在线搜索驱动程序。  等待驱动程序更新。 如果新的驱动程序可用于所选设备,则会通知您正在安装它们,并在安装完成时通知您。
等待驱动程序更新。 如果新的驱动程序可用于所选设备,则会通知您正在安装它们,并在安装完成时通知您。 - 驱动程序更新可能需要您单击某些选项,因此在出现提示时执行此操作。
- 片刻之后,如果您看到诸如“已经安装了适合您设备的最佳驱动程序”之类的消息,则说明所选设备已经更新。
- 点击 开始
尖端
- 有时,光盘附带的特殊软件可用于为产品添加有趣的功能(例如,用于摄像头的面部过滤器)所附带的外围设备。
- 从端口中拔出USB设备之前,请务必将其弹出。通过单击屏幕右下角的闪存驱动器图标来执行此操作(您可能需要先单击该按钮 ^ 以查看闪存驱动器图标),然后单击 喷射.
- 如果从官方网站以外的网站下载驱动程序,则可能会询问您计算机的体系结构(32位或64位)。首先检查计算机的位版本以确保。
警示语
- 在第三方网站上搜索驱动程序时,切勿下载没有评级或用户反馈的驱动程序。在下载任何内容之前,了解您可能要安装的内容非常重要。