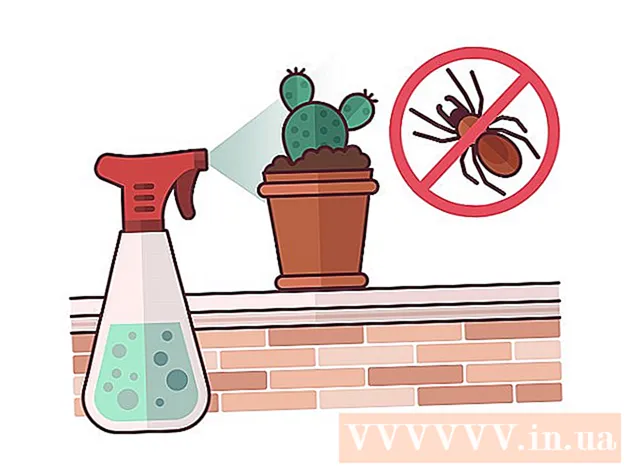作者:
William Ramirez
创建日期:
22 九月 2021
更新日期:
1 七月 2024

内容
- 脚步
- 第 1 部分(共 4 部分):如何下载 Ubuntu
- 第 2 部分(共 4 部分):如何创建虚拟机
- 第 3 部分(共 4 部分):如何安装 Ubuntu
- 第 4 部分(共 4 部分):如何设置 Ubuntu
- 提示
- 警告
本文将向您展示如何在您的计算机上的 VirtualBox 中安装 Ubuntu Linux。 VirtualBox 是一个程序,您可以在其中安装附加操作系统,而无需更改计算机的主系统。
脚步
第 1 部分(共 4 部分):如何下载 Ubuntu
 1 打开 Ubuntu 网站。 在计算机的 Web 浏览器中访问 https://www.ubuntu.com/download/desktop。您可以在此处下载 Ubuntu 磁盘映像(ISO 文件)。
1 打开 Ubuntu 网站。 在计算机的 Web 浏览器中访问 https://www.ubuntu.com/download/desktop。您可以在此处下载 Ubuntu 磁盘映像(ISO 文件)。  2 向下滚动到最新版本的 Ubuntu。 您会在页面底部找到它。
2 向下滚动到最新版本的 Ubuntu。 您会在页面底部找到它。  3 点击 下载 (下载)。 它是您选择的 Ubuntu 版本右侧的一个绿色按钮。将打开一个新页面。
3 点击 下载 (下载)。 它是您选择的 Ubuntu 版本右侧的一个绿色按钮。将打开一个新页面。  4 向下滚动并点按 现在不行,带我去下载 (不是现在,开始下载)。 此链接位于页面的左下角。
4 向下滚动并点按 现在不行,带我去下载 (不是现在,开始下载)。 此链接位于页面的左下角。  5 确保开始下载 ISO 文件。 否则,请单击页面顶部的立即下载链接。在下载 ISO 文件时,在 VirtualBox 中创建和配置虚拟机。
5 确保开始下载 ISO 文件。 否则,请单击页面顶部的立即下载链接。在下载 ISO 文件时,在 VirtualBox 中创建和配置虚拟机。
第 2 部分(共 4 部分):如何创建虚拟机
 1 安装 VirtualBox. 如果您的计算机(Windows 或 Mac OS X)没有此程序,请执行此操作。
1 安装 VirtualBox. 如果您的计算机(Windows 或 Mac OS X)没有此程序,请执行此操作。  2 启动 VirtualBox。 双击(或在 Mac 上单击)VirtualBox 图标。
2 启动 VirtualBox。 双击(或在 Mac 上单击)VirtualBox 图标。  3 点击 创建. 它是 VirtualBox 窗口左上角的一个蓝色图标。将打开一个弹出菜单。
3 点击 创建. 它是 VirtualBox 窗口左上角的一个蓝色图标。将打开一个弹出菜单。  4 输入虚拟机的名称。 输入任何名称(例如, Ubuntu) 在弹出菜单顶部的名称文本框中。
4 输入虚拟机的名称。 输入任何名称(例如, Ubuntu) 在弹出菜单顶部的名称文本框中。  5 从“类型”菜单中选择“Linux”。 打开此菜单并选择“Linux”。
5 从“类型”菜单中选择“Linux”。 打开此菜单并选择“Linux”。  6 从“版本”菜单中选择“Ubuntu”。 在此菜单中,当您从“类型”菜单中选择“Linux”时,默认情况下会出现“Ubuntu”选项;否则,打开版本菜单并单击 Ubuntu(64 位)。
6 从“版本”菜单中选择“Ubuntu”。 在此菜单中,当您从“类型”菜单中选择“Linux”时,默认情况下会出现“Ubuntu”选项;否则,打开版本菜单并单击 Ubuntu(64 位)。  7 点击 更远. 此按钮位于菜单底部。
7 点击 更远. 此按钮位于菜单底部。  8 指定 RAM 的大小。 向左或向右拖动滑块以减少或增加 Ubuntu 虚拟机将使用的 RAM 量。
8 指定 RAM 的大小。 向左或向右拖动滑块以减少或增加 Ubuntu 虚拟机将使用的 RAM 量。 - 默认情况下,将选择最佳 RAM 量。
- 不要在红色区域上拖动滑块 - 确保所选值在绿色区域内。
 9 点击 更远. 此按钮位于菜单底部。
9 点击 更远. 此按钮位于菜单底部。  10 为虚拟机创建虚拟硬盘。 虚拟硬盘是计算机硬盘上的一个分区,用于在虚拟机中存储文件和程序:
10 为虚拟机创建虚拟硬盘。 虚拟硬盘是计算机硬盘上的一个分区,用于在虚拟机中存储文件和程序: - 点击“创建”;
- 点击下一步”;
- 点击下一步”;
- 指定虚拟硬盘的容量;
- 单击“创建”。
 11 检查 Ubuntu 映像是否已下载。 如果是这样,请在 VirtualBox 中安装此系统。
11 检查 Ubuntu 映像是否已下载。 如果是这样,请在 VirtualBox 中安装此系统。
第 3 部分(共 4 部分):如何安装 Ubuntu
 1 双击创建的虚拟机的名称。 它位于 VirtualBox 窗口的左侧。将打开一个菜单。
1 双击创建的虚拟机的名称。 它位于 VirtualBox 窗口的左侧。将打开一个菜单。  2 单击文件夹形状的图标。 它位于菜单的右下方。将打开一个新窗口,您可以在其中选择下载的 ISO 文件。
2 单击文件夹形状的图标。 它位于菜单的右下方。将打开一个新窗口,您可以在其中选择下载的 ISO 文件。  3 选择 ISO 文件。 转到包含下载文件的文件夹并单击它。
3 选择 ISO 文件。 转到包含下载文件的文件夹并单击它。  4 点击 打开. 它位于窗口的右下角。 ISO 文件将在 VirtualBox 中打开。
4 点击 打开. 它位于窗口的右下角。 ISO 文件将在 VirtualBox 中打开。  5 点击 跑步. 它位于菜单底部附近。 Ubuntu 安装程序将启动。
5 点击 跑步. 它位于菜单底部附近。 Ubuntu 安装程序将启动。  6 点击 安装 Ubuntu. 它位于 VirtualBox 窗口的右侧。
6 点击 安装 Ubuntu. 它位于 VirtualBox 窗口的右侧。  7 在准备安装 Ubuntu 窗口中选中这两个选项的框。 这将安装完整版的 Ubuntu。
7 在准备安装 Ubuntu 窗口中选中这两个选项的框。 这将安装完整版的 Ubuntu。  8 点击 继续. 它位于页面的右下角。
8 点击 继续. 它位于页面的右下角。  9 选中擦除磁盘并安装 Ubuntu 旁边的框。 别担心 - 存储在计算机硬盘上的信息不会被损坏。
9 选中擦除磁盘并安装 Ubuntu 旁边的框。 别担心 - 存储在计算机硬盘上的信息不会被损坏。  10 点击 安装. 它位于页面的右下角。
10 点击 安装. 它位于页面的右下角。  11 点击 继续提示时。 这将确认虚拟磁盘将被清理(反正上面什么都没有); Ubuntu 安装过程开始。
11 点击 继续提示时。 这将确认虚拟磁盘将被清理(反正上面什么都没有); Ubuntu 安装过程开始。
第 4 部分(共 4 部分):如何设置 Ubuntu
 1 选择您的时区。 在地图上,单击您所在的时区。
1 选择您的时区。 在地图上,单击您所在的时区。  2 点击 继续. 它位于页面的右下角。
2 点击 继续. 它位于页面的右下角。  3 激活屏幕键盘。 单击窗口右上角的人形图标,然后单击屏幕键盘开关将其打开。您需要驱动程序才能使用物理键盘,因此在配置 Ubuntu 之前您将无法使用它。
3 激活屏幕键盘。 单击窗口右上角的人形图标,然后单击屏幕键盘开关将其打开。您需要驱动程序才能使用物理键盘,因此在配置 Ubuntu 之前您将无法使用它。  4 请输入你的名字。 在窗口顶部的名称文本框中执行此操作。
4 请输入你的名字。 在窗口顶部的名称文本框中执行此操作。 - 当您输入名称时,会自动创建虚拟机中的计算机名称;如果要更改计算机名称,请在“计算机名称”字段中输入该名称。
 5 输入你的用户名。 在用户名文本框中执行此操作。
5 输入你的用户名。 在用户名文本框中执行此操作。  6 创建一个密码。 在密码文本框中输入您的密码,然后在确认密码文本框中再次输入。
6 创建一个密码。 在密码文本框中输入您的密码,然后在确认密码文本框中再次输入。  7 点击 继续. 此按钮位于页面底部。
7 点击 继续. 此按钮位于页面底部。 - 如有必要,请在确认密码文本框下方更改您的登录设置。
 8 等待 Ubuntu 安装完成。 这将需要几分钟到半小时,具体取决于计算机的速度。
8 等待 Ubuntu 安装完成。 这将需要几分钟到半小时,具体取决于计算机的速度。 - 整个过程将自动进行,即不需要您的参与。
 9 重新启动虚拟机。 当“立即重启”按钮出现在屏幕上时,请执行以下操作:单击窗口右上角(Windows)或左上角(Mac)的“退出”,选中“关闭机器”旁边的框,单击“确定”,然后双击虚拟机的名称。
9 重新启动虚拟机。 当“立即重启”按钮出现在屏幕上时,请执行以下操作:单击窗口右上角(Windows)或左上角(Mac)的“退出”,选中“关闭机器”旁边的框,单击“确定”,然后双击虚拟机的名称。  10 登录虚拟系统。 当虚拟机启动时,选择您的姓名,输入您的密码并单击登录。 Ubuntu 将在虚拟机中运行,但您可以像使用常规(非虚拟)系统一样使用此系统。
10 登录虚拟系统。 当虚拟机启动时,选择您的姓名,输入您的密码并单击登录。 Ubuntu 将在虚拟机中运行,但您可以像使用常规(非虚拟)系统一样使用此系统。
提示
- 您可以在虚拟系统上安装程序,但请记住,虚拟硬盘的容量是有限的。
警告
- 虚拟系统不会运行得很快,但没关系,因为您实际上在同一台计算机上运行两个操作系统。
- 确保物理硬盘有足够的空间来创建虚拟硬盘。例如,如果 VirtualBox 提示您创建一个 8 GB 的虚拟硬盘,请确保物理硬盘上的可用空间大于 8 GB。