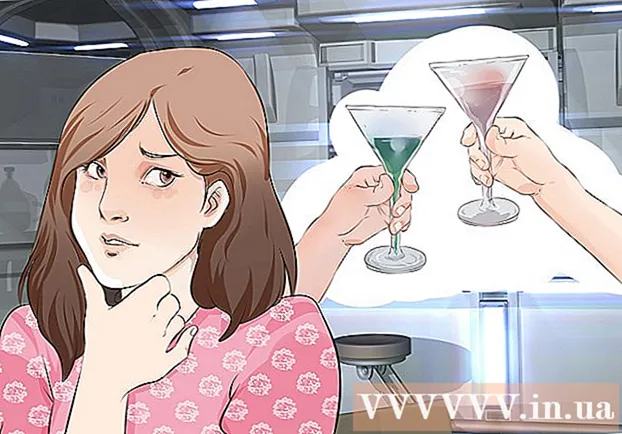作者:
Roger Morrison
创建日期:
7 九月 2021
更新日期:
1 七月 2024

内容
本文将向您展示如何在计算机上将ISO文件设置为虚拟磁盘,以及如何运行安装向导以从Windows或Mac上的ISO文件安装应用程序数据。
踩
方法1之2:使用Windows
 打开包含ISO文件的文件夹。 在计算机上找到要用作磁盘的ISO文件,然后打开包含该文件的文件夹。
打开包含ISO文件的文件夹。 在计算机上找到要用作磁盘的ISO文件,然后打开包含该文件的文件夹。  右键单击要安装的ISO文件。 这将在弹出菜单中显示该按钮下的选项。
右键单击要安装的ISO文件。 这将在弹出菜单中显示该按钮下的选项。  点击 山 在右键菜单中。 此选项位于右键单击菜单的顶部。这会将选定的ISO文件作为虚拟磁盘挂载到您的计算机上。
点击 山 在右键菜单中。 此选项位于右键单击菜单的顶部。这会将选定的ISO文件作为虚拟磁盘挂载到您的计算机上。  打开计算机上的“我的电脑”窗口。 在“我的电脑”中,列出了计算机上的所有磁盘和驱动器。您可以在“开始”菜单或“资源管理器”窗口的左窗格中找到它。
打开计算机上的“我的电脑”窗口。 在“我的电脑”中,列出了计算机上的所有磁盘和驱动器。您可以在“开始”菜单或“资源管理器”窗口的左窗格中找到它。  双击“设备和写入”下的ISO软件磁盘。 挂载ISO文件时,您将在其中看到磁盘。安装向导将运行,从而可以将软件安装在ISO文件中。
双击“设备和写入”下的ISO软件磁盘。 挂载ISO文件时,您将在其中看到磁盘。安装向导将运行,从而可以将软件安装在ISO文件中。 - 您将在“设备和驱动器”下看到作为新驱动器安装的ISO文件的软件安装包。它看起来像DVD或CD驱动器。
方法2之2:使用Mac
 在Mac上打开“应用程序”文件夹。 应用程序文件夹位于Dock上,因此单击它或打开Finder窗口,然后在左窗格中单击“应用程序”。
在Mac上打开“应用程序”文件夹。 应用程序文件夹位于Dock上,因此单击它或打开Finder窗口,然后在左窗格中单击“应用程序”。  在“应用程序”中,双击“服务”文件夹。 该文件夹包含Mac的实用程序工具,例如“活动监视器”,“终端”和“磁盘实用程序”。
在“应用程序”中,双击“服务”文件夹。 该文件夹包含Mac的实用程序工具,例如“活动监视器”,“终端”和“磁盘实用程序”。  双击 磁盘工具 在“设施”文件夹中。 磁盘实用程序使您可以在计算机上执行与磁盘和卷相关的任务。
双击 磁盘工具 在“设施”文件夹中。 磁盘实用程序使您可以在计算机上执行与磁盘和卷相关的任务。 - 磁盘实用程序是Mac上的常规应用程序。该应用程序位于每台Mac上的Amenities文件夹中。
 点击菜单栏中的标签 文件. 此按钮位于屏幕左上角的菜单栏中。这将弹出一个下拉菜单。
点击菜单栏中的标签 文件. 此按钮位于屏幕左上角的菜单栏中。这将弹出一个下拉菜单。  在文件菜单上,单击 打开光盘映像. 这将打开一个新的资源管理器窗口,您可以在其中选择要挂载的磁盘文件。
在文件菜单上,单击 打开光盘映像. 这将打开一个新的资源管理器窗口,您可以在其中选择要挂载的磁盘文件。  选择您要安装的ISO文件。 在“文件资源管理器”窗口中找到ISO文件,然后单击它以将其选中。
选择您要安装的ISO文件。 在“文件资源管理器”窗口中找到ISO文件,然后单击它以将其选中。  按下按钮 打开. 此按钮在资源管理器窗口的右下角。这会将选定的ISO文件作为磁盘映像挂载到您的桌面上。
按下按钮 打开. 此按钮在资源管理器窗口的右下角。这会将选定的ISO文件作为磁盘映像挂载到您的桌面上。 - 现在,该软件安装包已安装在您的桌面上。
 双击桌面上已安装的磁盘映像。 这将打开已安装的ISO光盘映像的内容。在这里,您可以从ISO文件安装应用程序。
双击桌面上已安装的磁盘映像。 这将打开已安装的ISO光盘映像的内容。在这里,您可以从ISO文件安装应用程序。 - 根据ISO文件的内容,安装过程可能会有所不同。
- 如果在已挂载的磁盘映像中找到PKG文件,请双击该文件以运行安装向导。当您看到一个应用程序时,单击它并将其拖到“应用程序”文件夹中。