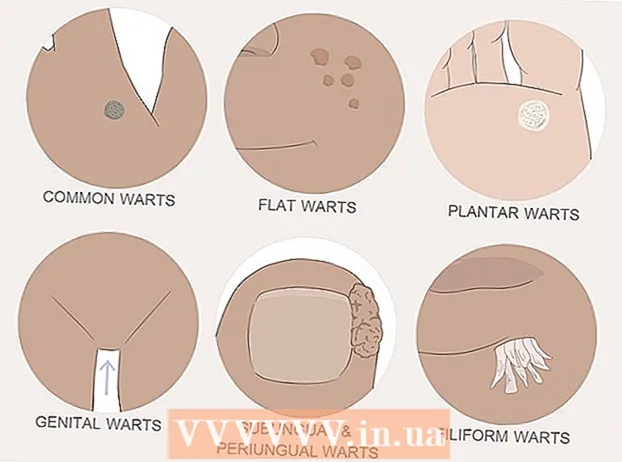作者:
Eugene Taylor
创建日期:
7 八月 2021
更新日期:
1 七月 2024

内容
尽管它不称为日历程序,但是您可以使用Excel创建和管理日历。您可以根据自己的喜好自定义几种日历模板,这比尝试从头开始制作日历要快得多。您还可以从电子表格中获取日历数据列表,并将其导入到Outlook日历中。
踩
方法1(共2):使用Excel模板
 启动一个新的Excel文档。 当您单击“文件”选项卡或Office按钮,然后单击“新建”时,将显示许多不同的模板供您选择。
启动一个新的Excel文档。 当您单击“文件”选项卡或Office按钮,然后单击“新建”时,将显示许多不同的模板供您选择。 - 在某些版本的Excel中,例如Mac的Excel 2011,请从“文件”菜单中选择“从模板新建”,而不是“新建”。
- 使用模板中的日历,您可以创建一个可以填充事件的空日历。您的任何数据都不会转换为日历格式。如果要将Excel数据列表转换为Outlook日历,请参见下一章。
 查找日历模板。 根据您使用的Office版本,可能会有一组“日历”,或者您可以仅在搜索字段中输入单词“ calendar”。某些版本的Excel在主页上有一些日历模板。如果您足够满足要求,则可以使用它,也可以查找在线提供的所有其他日历模板。
查找日历模板。 根据您使用的Office版本,可能会有一组“日历”,或者您可以仅在搜索字段中输入单词“ calendar”。某些版本的Excel在主页上有一些日历模板。如果您足够满足要求,则可以使用它,也可以查找在线提供的所有其他日历模板。 - 根据您要寻找的内容,您可以获得更多具体信息。例如,如果您想要学习的日历,则可以搜索“学校日历”。
 将模板设置为正确的数据。 模板加载后,您将看到一个新的空日历。日期可能不正确,但是通常可以使用选择日期时出现的菜单来解决此问题。
将模板设置为正确的数据。 模板加载后,您将看到一个新的空日历。日期可能不正确,但是通常可以使用选择日期时出现的菜单来解决此问题。 - 该过程将取决于您使用的模板。通常,您可以选择显示的年份或月份,然后单击旁边的▼按钮。这将为您提供许多选项供您选择,日历将自动更新。
- 通常,您还可以通过选择一周并选择一个新的一天来设置一周的第一天。
 查看其他提示。 许多模板都有一个带有提示的文本字段,这些提示告诉您有关如何更改日期或更改日历模板的其他设置的更多信息。如果您不希望这些提示出现在打印的日历中,则必须删除这些提示。
查看其他提示。 许多模板都有一个带有提示的文本字段,这些提示告诉您有关如何更改日期或更改日历模板的其他设置的更多信息。如果您不希望这些提示出现在打印的日历中,则必须删除这些提示。  调整要更改的任何图像。 您可以通过选择一个元素来更改任何元素的外观,然后从“主页”选项卡进行更改。您可以更改字体,颜色,大小等,就像在Excel中处理任何对象一样。
调整要更改的任何图像。 您可以通过选择一个元素来更改任何元素的外观,然后从“主页”选项卡进行更改。您可以更改字体,颜色,大小等,就像在Excel中处理任何对象一样。  输入事件。 正确设置日历后,您可以开始输入事件和信息。选择要在其中输入事件的单元格并开始输入。如果您需要在一天之内输入多个内容,则可能需要在空间布局上获得一些创意。
输入事件。 正确设置日历后,您可以开始输入事件和信息。选择要在其中输入事件的单元格并开始输入。如果您需要在一天之内输入多个内容,则可能需要在空间布局上获得一些创意。
方法2之2:将Excel列表导入Outlook日历
 在Excel中创建一个新的空白电子表格。 您可以将数据从Excel导入到Outlook日历中。这可以使导入诸如工作计划之类的事情变得更加容易。
在Excel中创建一个新的空白电子表格。 您可以将数据从Excel导入到Outlook日历中。这可以使导入诸如工作计划之类的事情变得更加容易。  将适当的标题添加到您的电子表格。 如果您的电子表格采用正确的标题格式,则将列表导入Outlook会容易得多。将以下标题添加到第一行:
将适当的标题添加到您的电子表格。 如果您的电子表格采用正确的标题格式,则将列表导入Outlook会容易得多。将以下标题添加到第一行: - 话题
- 开始日期
- 开始时间
- 结束日期
- 时间结束
- 描述
- 地点
 将每个日历项放在新行中。 “主题”字段是事件在日历中显示的名称。您不必在每个字段中输入任何内容,但是您至少需要一个“开始日期”和一个“主题”。
将每个日历项放在新行中。 “主题”字段是事件在日历中显示的名称。您不必在每个字段中输入任何内容,但是您至少需要一个“开始日期”和一个“主题”。 - 确保以MM / DD / YY或DD / MM / YY格式输入日期,以便Outlook可以正确读取。
- 您可以使用“开始日期”和“结束日期”字段创建一个多日活动。
 打开“另存为”菜单。 完成将事件添加到列表后,可以将它们的副本保存为Outlook可以读取的格式。
打开“另存为”菜单。 完成将事件添加到列表后,可以将它们的副本保存为Outlook可以读取的格式。  从文件类型中选择“ CSV(逗号分隔)”。 这是一种通用格式,可以导入到包括Outlook在内的各种程序中。
从文件类型中选择“ CSV(逗号分隔)”。 这是一种通用格式,可以导入到包括Outlook在内的各种程序中。  保存文件。 给列表命名,并以CSV格式保存。当Excel询问您是否要继续时,单击“是”。
保存文件。 给列表命名,并以CSV格式保存。当Excel询问您是否要继续时,单击“是”。  打开您的Outlook日历。 Outlook是Office的一部分,通常在安装Excel时将其安装。打开Outlook后,单击屏幕左下方的“日历”按钮以查看您的日历。
打开您的Outlook日历。 Outlook是Office的一部分,通常在安装Excel时将其安装。打开Outlook后,单击屏幕左下方的“日历”按钮以查看您的日历。  点击“文件”标签,然后选择“打开并导出”。 显示几个用于处理Outlook数据的选项。
点击“文件”标签,然后选择“打开并导出”。 显示几个用于处理Outlook数据的选项。  选择 ”进出口 ”。 这将打开一个用于在Outlook中导入和导出数据的新窗口。
选择 ”进出口 ”。 这将打开一个用于在Outlook中导入和导出数据的新窗口。  选择“从其他程序或文件导入数据”,然后选择“逗号分隔值”。 系统将要求您选择要加载的文件。
选择“从其他程序或文件导入数据”,然后选择“逗号分隔值”。 系统将要求您选择要加载的文件。  单击“浏览”,然后找到您在Excel中创建的CSV文件。 如果您尚未更改Excel中的默认位置,则通常位于“文档”文件夹中。
单击“浏览”,然后找到您在Excel中创建的CSV文件。 如果您尚未更改Excel中的默认位置,则通常位于“文档”文件夹中。  确保选择“日历”作为目标文件夹。 您必须选择此选项,因为您在Outlook的“日历”视图中。
确保选择“日历”作为目标文件夹。 您必须选择此选项,因为您在Outlook的“日历”视图中。  单击“完成”以导入文件。 您的列表已处理,事件已添加到Outlook日历中。您将在正确的位置看到您的事件,并按照前面在Excel文件中指示的那样设置时间。如果包含了说明,则在选择事件后将看到它们。
单击“完成”以导入文件。 您的列表已处理,事件已添加到Outlook日历中。您将在正确的位置看到您的事件,并按照前面在Excel文件中指示的那样设置时间。如果包含了说明,则在选择事件后将看到它们。