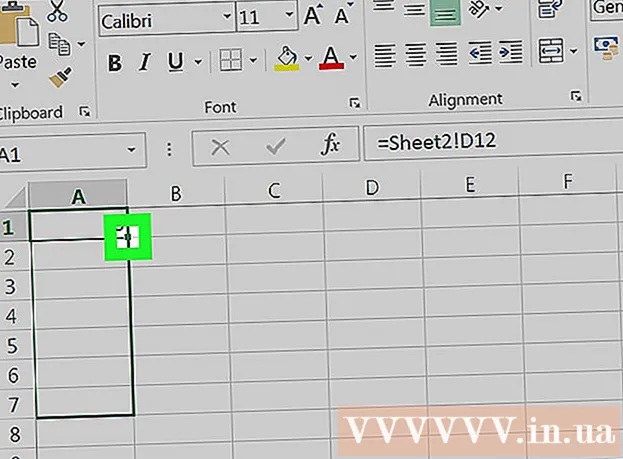作者:
Roger Morrison
创建日期:
23 九月 2021
更新日期:
1 七月 2024

内容
有时需要在文档中插入特殊字符。不幸的是,某些符号需要非常复杂的代码。幸运的是,插入复选标记不是很困难。我们将向您展示如何!
踩
方法1(共3):通过插入复选标记来添加它
 打开一个Word文档。 该文档可能已经打开;如果是这样,请转到下一步。
打开一个Word文档。 该文档可能已经打开;如果是这样,请转到下一步。  放置光标。 单击您想要复选标记的位置,并确保光标在该复选标记的正确位置闪烁。
放置光标。 单击您想要复选标记的位置,并确保光标在该复选标记的正确位置闪烁。 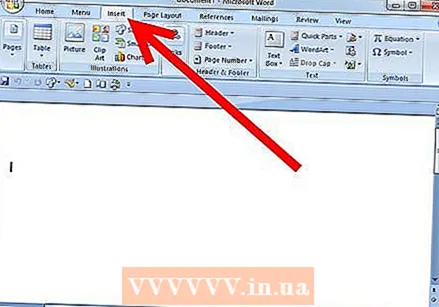 在主菜单中,单击“插入”选项卡。
在主菜单中,单击“插入”选项卡。- 单击符号。
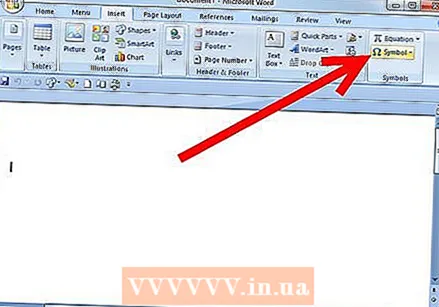
- 将打开一个窗口,其中列出了不同的符号。
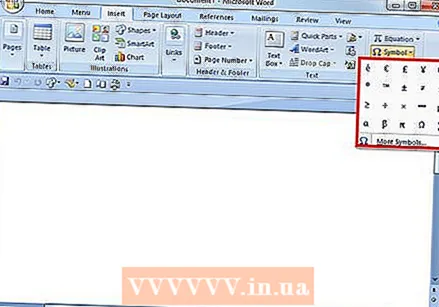
- 单击符号。
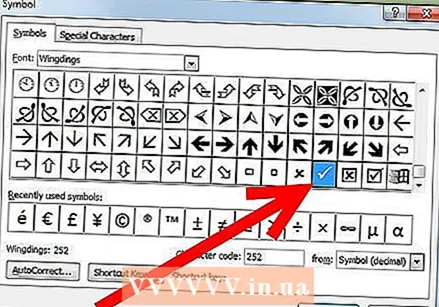 选择复选标记。 您可以在第二排底部找到这些,也可以通过特殊字符> Wingdings然后在底排找到它们。根据需要单击“插入”多次,然后单击“关闭”。
选择复选标记。 您可以在第二排底部找到这些,也可以通过特殊字符> Wingdings然后在底排找到它们。根据需要单击“插入”多次,然后单击“关闭”。 - Macintosh用户注意事项:从“查看器”菜单中,选择“字符查看器”。
- 选择Wingdings,然后查找复选标记(底部行)。双击复选标记,它将被插入到文档中光标所在的位置。
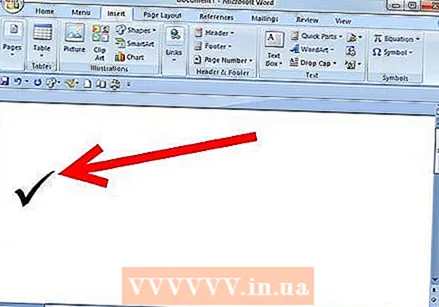 现在您有了支票!
现在您有了支票!
方法2之3:带有字体的解决方案
 选择Wingdings字体2。 它具有各种各样的常用符号,项目符号,箭头等等。
选择Wingdings字体2。 它具有各种各样的常用符号,项目符号,箭头等等。 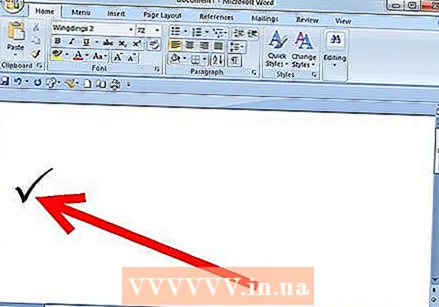 按⇧移位+P.. 现在,您有一个复选标记。
按⇧移位+P.. 现在,您有一个复选标记。 - Macintosh用户注意事项:此方法在Mac上也适用。
方法3(共3):使用Macintosh快捷方式
 单击您希望刻度线出现的位置。
单击您希望刻度线出现的位置。 按 ⌥选项+V..
按 ⌥选项+V..
尖端
- 如果需要多个复选标记,可以在插入时单击几次,然后通过剪切和粘贴将复选标记放置在正确的位置。