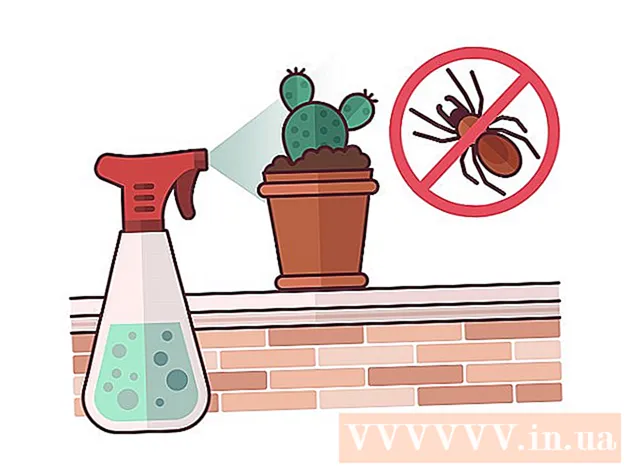作者:
Robert Simon
创建日期:
17 六月 2021
更新日期:
1 七月 2024

内容
您刚刚订购了全新的计算机吗?无论您要设置新的Windows台式机/笔记本电脑还是新的Mac / MacBook,在开始上网或玩游戏之前都要牢记一些问题。您需要确保硬件连接正确,并安装所有最新更新,以使您的新计算体验尽可能令人满意。
脚步
方法1之3:使用Windows桌面
打开组件框。 根据您选择的位置和购买计算机的位置,您是否会拥有以下内容:
- CPU机箱-这可能就是您购买机箱后所能获得的全部。在这种情况下,您将需要购买显示器,鼠标和键盘才能使用计算机。
- 显示-并非所有计算机都配备显示器。如果要升级计算机,通常将再次使用旧显示器。
- 鼠标和键盘-这两套设备都带有大多数完整的系统,但是您可能要考虑升级到性能更高的优质设备。
- 扬声器-有时扬声器内置在显示屏中,但并不总是包含在内。
- 打印机-某些系统随附打印机,但通常需要单独购买本机。

设置机箱。 将CPU机箱放置在预定位置附近,并留出足够的空间容纳所有通风风扇。螺旋桨通常位于底盘的后面,但有时也设计在侧面,正面或顶部。避免将机箱放置在抽屉中间或机柜中。如果使用诸如家庭影院PC之类的计算机,则需要确保机柜中的各个位置通风良好,并且没有紧密封闭。
将显示器连接到机箱。 将显示器或电视连接到机箱背面的显示器端口之一。大多数现代计算机都具有HDMI端口-最简单的连接方式。显示器通常连接DVI或HDMI标准,某些较旧的型号将使用VGA端口。- 显示器也应插入电源。
- 如果使用专用视频卡,请确保将显示器连接到图形卡,而不是主板。如果没有连接显示器,将无法使用图形卡。专用卡的显示端口将位于机箱的底部背面。

连接鼠标和键盘。 大多数鼠标和键盘通过USB连接。如果要安装旧的奇怪的PC,则可能需要使用PS / 2端口连接鼠标和键盘。这些端口的颜色与键盘/鼠标连接器相匹配,通常位于机箱的顶部背面。
连接扬声器(如果有)。 根据说明将颜色扬声器插入计算机。确保所有扬声器站都在正确的一侧,并在必要时将扬声器连接到电源。
- 有关如何设置计算机扬声器的更多信息,请参见在线。
插入机箱。 如果可能,将机箱插入耐久的电涌插座或适配器(UPS)。在电压尖峰或断电的情况下,这将有助于保护计算机。
- 您可能需要将电源开关转到ON位置。该开关通常位于电源线附近。
启动计算机。 按下计算机正面的电源按钮进行引导。如果您购买的PC预先安装了Windows或Linux等操作系统,则系统将指导您进行初始设置。按照屏幕上的说明输入您的位置并创建一个用户帐户。如果您的计算机尚未安装操作系统(很少发生),则必须自行安装。
- 在线查看更多有关如何安装Windows的信息。
网络连接。 要下载任何程序或开始使用Internet,您需要将计算机连接到网络。如果计算机具有无线网卡,则可以连接到Wi-Fi,也可以通过以太网电缆连接到路由器(路由器)/调制解调器(调制解调器)。
- 有关如何设置Wi-Fi网络的信息,请参阅本指南。
- 如果要通过以太网电缆连接,请插入以太网电缆以将计算机连接到路由器/调制解调器。您无需采取任何进一步的措施。有关如何操作的更多信息,请参见本教程。
下载所有更新。 自组装计算机以来,很可能已更新了操作系统和可用程序。此时,系统将要求您下载并安装更新(如果有),这对于计算机安全稳定地运行非常重要。
- 另请参阅在线以了解如何安装最新的Windows更新。
- 可能会提示您重新启动计算机以完成更新。
主要安装程序。 现在您的计算机已连接到Internet,并且Windows已完成更新,您可以开始安装基本程序。如果要升级计算机,则不应仅重新安装以前使用的所有旧程序。相反,请花时间确定您真正需要什么。如果只安装基本程序,则计算机将运行得更流畅。
- 防病毒软件-无论哪种方式,这都应该是您应该安装的第一个程序。防病毒程序可以保护您的计算机免受恶意软件和恶意软件的侵害,这是计算机连接到Internet时必不可少的安全层。您可以在线阅读更多内容,以了解如何安装防病毒软件。
- 最喜欢的浏览器-Windows通常随附Internet Explorer,但许多人更喜欢其他浏览器。有很多选项,包括Chrome,Firefox和Opera。
- 编辑器/文字处理程序-大多数人将其计算机用作家庭办公室,并带有文字处理和电子表格程序(如果需要)。 Microsoft Office旨在与Windows集成,并且很可能您的计算机将提供试用版Office套件。
- 游戏-几个小时的工作后,每个人都喜欢放松身心,因此您可以考虑安装一些游戏。 Windows支持几乎任何操作系统的任何游戏,并且有无数种查找和下载(或购买)游戏的方式。一些流行的流行游戏包括Steam,GOG,Origin和Desura。
个性化您的计算机。 完成无聊的过程后,就该将您的新计算机变成您的了。您可以更改桌面,安装新的鼠标指针,更改字体,甚至完全更改使用特殊软件组织Windows的方式。
- 另请参阅在线以了解如何完全自定义Windows桌面。
方法2之3:对于Mac或MacBook计算机
打开包装并组装组件。 大多数Mac台式机都包含内置在显示屏中的独立项目。只需插入显示器,然后通过USB电缆连接鼠标和键盘。
只需插入MacBook即可为电池充电。 如果机器已插入电源,则可以随时启动。
打开Mac。 首次安装时,系统将指导您完成设置助手过程,以配置Mac计算机。按照每个屏幕上的说明设置位置,语言并创建新帐户。
迁移旧数据。 如果您以前使用过Mac,则可以使用设置助手将设置和数据切换到新的Mac。您可以通过Wi-Fi,USB电缆,以太网或FireWire将几乎任何东西传输到新计算机上。
- 通常,您应该只传输重要数据。您使用的所有应用程序都可以重新安装。这将提高计算机的性能,因为您不必传输以前使系统变慢的内容。
连接到网络。 必须先建立网络连接,然后才能下载任何更新或应用程序。大多数Mac都带有内置无线网卡,可让您在家中,学校或工作场所连接到Wi-Fi。某些Mac也具有以太网端口,因此您可以通过以太网电缆直接连接到调制解调器或路由器
- 另请参阅本指南,了解如何连接到Wi-Fi网络。
- 如果通过以太网电缆进行连接,只需将以太网电缆插入Mac背面的以太网端口,然后将另一端插入路由器上的可用端口。 Mac将负责其余的工作。
更新OSX。 连接后,您需要做的第一件事就是确保已安装所有最新更新。 Mac OS X和内置程序更新很可能是在Mac包装时发布的,因此在继续操作之前,请确保可用的更新是最新的。
- 要检查并安装更新,请单击Apple菜单,然后选择“软件更新”。系统将在几分钟内检查可用更新,并显示一个列表。确认您要安装更新。
- 在更新过程中,您可能需要重新启动Mac。
安装必要的应用程序。 现在您的Mac已在线且已更新,您可以开始安装日常必需品。在Mac上安装应用程序非常简单。只需打开您下载的DMG文件,将应用程序文件拖放到Applications文件夹中即可。
- 生产力/组织-Mac随附许多软件来组织和提高生产力。在Mac Store中,可以找到从日常计划程序应用程序到完整的办公工具包的所有内容。微软有Mac版本的Office,而苹果本身有一套自己的办公工具,即Pages and Numbers。
- 浏览器-Safari附带了Mac,但您可以根据需要安装其他浏览器。 Chrome允许用户将他们的浏览器设置同步到他们使用的任何设备,如果您有多台计算机具有不同的操作系统,这将非常有用。 Firefox是另一个受欢迎的选择,并且全部免费。
- 多媒体-Mac以其丰富的多媒体功能而闻名,因此您可以考虑安装一些优质的多媒体应用程序。 VLC播放器是必不可少的视频播放器,此外还有大量的照片,视频和音乐编辑程序。
- 游戏-越来越多的游戏在OS X上兼容。如今,Steam是在Mac上访问各种游戏的最简单和最受欢迎的方式,并且在Mac Store中还有很多选择。
- 实用程序-Mac为用户提供了更多的系统控制权,而且借助实用程序,一切都变得更加容易。从内存管理到系统自动化,有多种选择。
自定义您的桌面。 您可以更改桌面背景以个性化您的计算机。还有一些软件可让您自定义Dock栏(例如DockMod)并重新排列混乱的桌面图标(例如Desktop Groups)。
- 您可以使用仪表板将小部件添加到OSX。这些工具可让您快速访问而无需启动程序。要访问仪表板,请单击Dock栏中的Dashboard图标。您可以通过单击仪表板左下方的“ +”并选择“更多窗口小部件...”来添加窗口小部件。窗口小部件下载页面将打开,供您浏览可用的窗口小部件。
方法3之3:使用Windows笔记本电脑
卸载的组件。 笔记本电脑通常配有充电线和电池。某些计算机预装了电池,或者您可能需要在打开包装盒后自行安装电池。
插入笔记本电脑,然后打开机器。 大多数笔记本电脑在接触消费者时尚未完全充满电,因此您可能需要在首次打开电池之前将其充满电。但是,您也可以随时插入电源并启动机器。
连接到网络。 在下载任何程序或使用Internet之前,您需要将计算机连接到网络。大多数笔记本电脑通常使用Wi-Fi网络,但是有些笔记本电脑还具有以太网端口,您可以通过以太网电缆进行连接。
- 另请参阅本指南,了解如何设置Wi-Fi网络。
- 如果您的笔记本电脑没有以太网端口,但需要有线连接,则可以使用USB以太网适配器。将USB适配器插入计算机上的USB端口,连接将自动安装。
下载所有更新。 很有可能在组装时已更新了操作系统和程序。可能会要求您下载并安装对确保计算机安全稳定至关重要的更新。
- 另请参阅在线以了解如何安装最新版本的Windows。
- 系统可能会要求您重新启动计算机以完成更新过程。
安装基本程序。 现在您的计算机已连接到Internet,并且Windows已完成更新,您可以开始安装基本程序。如果要升级计算机,则不应仅重新安装以前使用的所有旧程序。相反,请花时间确定您真正需要什么。如果仅安装基本程序,则计算机将运行得更快。
- 防病毒软件-无论哪种方式,这都应该是您应该安装的第一个程序。防病毒程序可以保护您的计算机免受恶意软件和恶意软件的侵害,这是计算机连接到Internet时必不可少的安全层。您可以在线阅读更多内容,以了解如何安装防病毒软件。
- 最喜欢的浏览器-Windows通常随附Internet Explorer,但许多人更喜欢其他浏览器。有很多选项,包括Chrome,Firefox和Opera。
- 编辑器/文字处理程序-大多数人将其计算机用作家庭办公室,并带有文字处理和电子表格程序(如果需要)。 Microsoft Office旨在与Windows集成,并且很可能您的计算机将提供试用版Office套件。
- 游戏-在紧张的工作时间后,每个人都喜欢放松身心,因此您可以考虑安装一些游戏。笔记本电脑通常不如台式机强大,因此您可能无法运行需要大量配置的精美图形。但是,这是某些具有高端台式机等效配置的专用游戏笔记本电脑的例外。一些最受欢迎的游戏包括Steam,GOG,Origin和Desura。
个性化您的计算机。 完成无聊的过程后,就该将您的新计算机变成您的了。您可以更改桌面,安装新的鼠标指针,更改字体,甚至完全更改使用特殊软件组织Windows的方式。
- 另请参见在线以了解如何完全自定义Windows计算机。