作者:
Tamara Smith
创建日期:
27 一月 2021
更新日期:
1 七月 2024

内容
SSID(服务集标识符)是用于标识您所连接的特定无线网络的名称。范围内的每个无线网络都有其自己的唯一名称或SSID。如果无线网络未宣告SSID(广播),则可以使用网络分析器找到它。
踩
方法1之3:在Windows中查找可用的SSID
 在系统托盘中查找无线网络图标。 您可以在桌面底部的右侧找到它。您可能必须按“▴”按钮才能查看系统托盘中的所有图标。
在系统托盘中查找无线网络图标。 您可以在桌面底部的右侧找到它。您可能必须按“▴”按钮才能查看系统托盘中的所有图标。 - 如果您使用的是笔记本电脑,请确保已打开无线功能。您可能需要通过拨动开关或使用Fn键将其打开。
- 如果您使用的是台式PC,但看不到无线网络符号,则可能是由于未正确安装无线网卡或已将其禁用。要检查适配器是否已打开,请按Windows键+ R并键入 ncpa.cpl。在连接列表中查找您的无线适配器。如果它被列为“禁用”,则右键单击它并选择“启用”。
 将鼠标悬停在该符号上可以查看您当前的网络。 如果将鼠标指针悬停在系统托盘中的无线图标上,则弹出窗口将显示您当前连接的无线网络的SSID(网络名称)。
将鼠标悬停在该符号上可以查看您当前的网络。 如果将鼠标指针悬停在系统托盘中的无线图标上,则弹出窗口将显示您当前连接的无线网络的SSID(网络名称)。 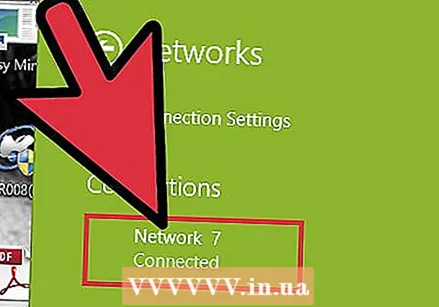 浏览可用的网络。 单击无线网络图标。出现范围内的网络列表。每个网络都可以使用SSID进行标识。
浏览可用的网络。 单击无线网络图标。出现范围内的网络列表。每个网络都可以使用SSID进行标识。
方法2之3:在OS X中找到可用的SSID
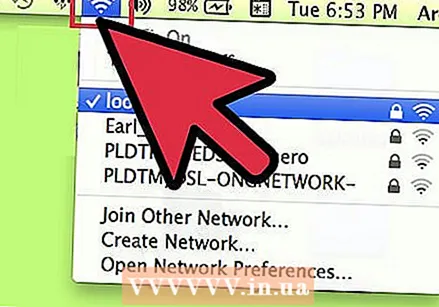 单击菜单栏中的无线网络图标。 可以在右侧屏幕顶部的音量图标旁边找到它。
单击菜单栏中的无线网络图标。 可以在右侧屏幕顶部的音量图标旁边找到它。 - 确保已打开AirPort以查看所有无线网络。您可以从无线网络菜单打开和关闭AirPort。
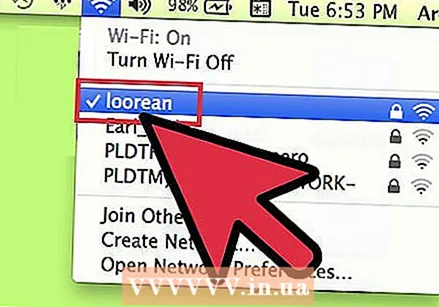 搜索您当前的SSID。 您所连接的网络带有复选标记“✓”。 SSID是网络的名称。
搜索您当前的SSID。 您所连接的网络带有复选标记“✓”。 SSID是网络的名称。 - 要了解有关当前网络的更多信息,请在单击无线网络图标的同时按住Option键。
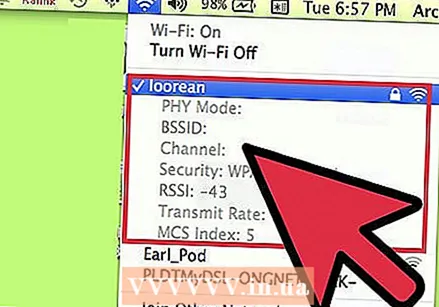 查看可用的SSID。 当您单击菜单时,将显示计算机范围内的所有网络。 SSID是网络的名称。
查看可用的SSID。 当您单击菜单时,将显示计算机范围内的所有网络。 SSID是网络的名称。
方法3之3:检测隐藏的SSID
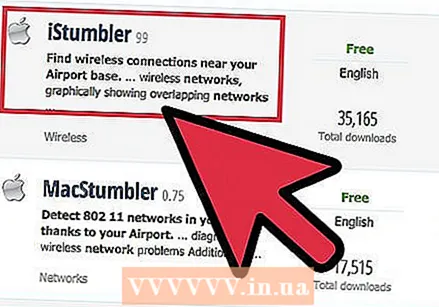 下载网络嗅探器。 如果您怀疑存在不显示SSID(广播)的隐藏网络,则可以使用嗅探程序来查找该网络。这些程序分析网络,然后显示范围内的所有SSID,包括隐藏的网络。流行的程序有:
下载网络嗅探器。 如果您怀疑存在不显示SSID(广播)的隐藏网络,则可以使用嗅探程序来查找该网络。这些程序分析网络,然后显示范围内的所有SSID,包括隐藏的网络。流行的程序有: - 插入器
- NetStumbler(免费)
- Mac用户可以使用内置的Wi-Fi诊断工具执行相同的功能。您可以通过按住Option键并按“无线”图标,然后选择“打开无线诊断”来访问此工具。
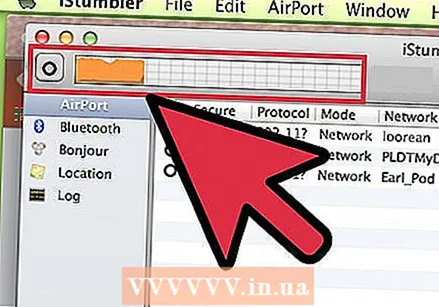 启动扫描仪。 该过程取决于您所使用的程序,但是一般而言,扫描是主要功能之一。该程序该程序使用您的无线网卡查找范围内的所有网络,即使它们不公开其SSID。
启动扫描仪。 该过程取决于您所使用的程序,但是一般而言,扫描是主要功能之一。该程序该程序使用您的无线网卡查找范围内的所有网络,即使它们不公开其SSID。 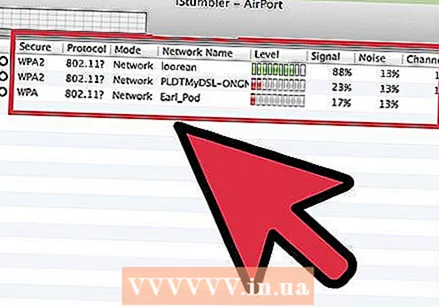 检查结果。 扫描后,将显示所有检测到的网络及其SSID的列表。根据所使用的程序,您可能会或可能不会看到未发布该号码(因此已禁用广播)的网络的SSID。
检查结果。 扫描后,将显示所有检测到的网络及其SSID的列表。根据所使用的程序,您可能会或可能不会看到未发布该号码(因此已禁用广播)的网络的SSID。



