作者:
Morris Wright
创建日期:
23 四月 2021
更新日期:
1 七月 2024
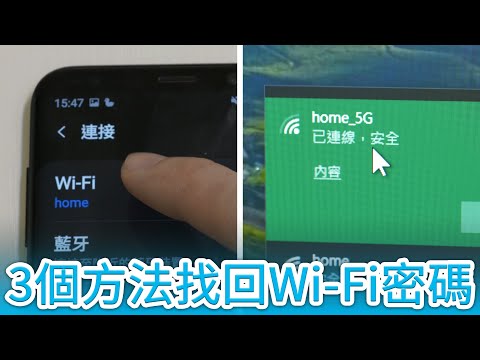
内容
此WikiHow教您如何在Windows计算机或Mac上恢复忘记的Wi-Fi密码。您可以通过使用计算机的设置或转到路由器的设置页面来执行此操作。如果没有任何效果,则可以重置路由器以恢复出厂密码。您无法在移动设备上找到网络密码。
踩
方法5之1:使用路由器的默认密码
 确定您是否使用了路由器的默认密码。 如果在设置无线网络时使用了路由器随附的密码,通常可以通过查看路由器本身或手册来找到密码。
确定您是否使用了路由器的默认密码。 如果在设置无线网络时使用了路由器随附的密码,通常可以通过查看路由器本身或手册来找到密码。 - 如果自从获得路由器以来一次更改了路由器的密码本身,则需要使用其他方法。
 查看路由器以查找密码。 大多数制造商在路由器的背面或底部都贴有带有密码的标签。
查看路由器以查找密码。 大多数制造商在路由器的背面或底部都贴有带有密码的标签。 - 密码通常位于“ SSID”标题附近。
- 在大多数情况下,密码由一长串字母和数字组成,以小写和大写字母书写。
 在路由器的用户手册或框中寻找密码。 万一您保留了路由器的原始包装和用户手册,则可以在包装或用户手册中找到密码标签的副本。密码也可以在路由器随附的卡上。仅当您无法在路由器本身上找到默认密码时,才需要执行此步骤。
在路由器的用户手册或框中寻找密码。 万一您保留了路由器的原始包装和用户手册,则可以在包装或用户手册中找到密码标签的副本。密码也可以在路由器随附的卡上。仅当您无法在路由器本身上找到默认密码时,才需要执行此步骤。 - 不幸的是,您无法在Internet上搜索路由器的用户手册,因为路由器的密码是唯一的,并且因型号而异。
 考虑使用路由器的替代方法连接到Internet。 大多数路由器允许您通过按路由器背面的“ WPS”按钮,然后从计算机,移动设备,控制台或媒体盒中选择网络来连接到Internet。如果您在30秒内选择了网络,则可以在PC或其他设备上建立连接,而无需使用密码。
考虑使用路由器的替代方法连接到Internet。 大多数路由器允许您通过按路由器背面的“ WPS”按钮,然后从计算机,移动设备,控制台或媒体盒中选择网络来连接到Internet。如果您在30秒内选择了网络,则可以在PC或其他设备上建立连接,而无需使用密码。 - 并非所有路由器都具有此功能,因此请阅读您路由器型号的用户手册,以了解其是否具有WPS(Wi-Fi保护设置)功能。
- 此步骤将无法帮助您找到Wi-Fi密码,但是它将使您可以在连接的设备上连接到Internet。这可以帮助您使用以下方法之一找出密码。
方法2之5:在Windows中找出密码
 点击WiFi图标
点击WiFi图标  点击 网络和互联网设置. 此链接位于WiFi菜单的底部。
点击 网络和互联网设置. 此链接位于WiFi菜单的底部。  点击标签 无线上网. 在“设置”窗口的左侧。
点击标签 无线上网. 在“设置”窗口的左侧。  点击 更改适配器选项. 该链接位于Wi-Fi页面的右上角,就在“相关设置”标题的下方。单击它会弹出一个类似于“控制面板”的页面。
点击 更改适配器选项. 该链接位于Wi-Fi页面的右上角,就在“相关设置”标题的下方。单击它会弹出一个类似于“控制面板”的页面。  单击您当前的WiFi网络。 在此页面上,您应该看到监视器形状的图标,旁边是绿色的条。这是您当前的网络。
单击您当前的WiFi网络。 在此页面上,您应该看到监视器形状的图标,旁边是绿色的条。这是您当前的网络。  点击 查看此连接的状态. 这是“网络连接”窗口顶部地址栏正下方的菜单选项。
点击 查看此连接的状态. 这是“网络连接”窗口顶部地址栏正下方的菜单选项。  点击 连接属性. 此选项在窗口的中间。
点击 连接属性. 此选项在窗口的中间。  点击标签 安全. 此选项卡在窗口顶部。单击它会弹出一个页面,该页面的中心带有一个标有“网络安全密钥”的框。这是您的密码存储位置。
点击标签 安全. 此选项卡在窗口顶部。单击它会弹出一个页面,该页面的中心带有一个标有“网络安全密钥”的框。这是您的密码存储位置。  选中“显示字符”框中的复选框。 这在“网络安全密钥”框中。 “网络安全密钥”框中的黑点将消失,您将可以看到密码。
选中“显示字符”框中的复选框。 这在“网络安全密钥”框中。 “网络安全密钥”框中的黑点将消失,您将可以看到密码。
方法3之5:在Mac上找出密码
 打开
打开  点击 去. 此菜单选项与Mac屏幕左上角的其他菜单选项对齐。
点击 去. 此菜单选项与Mac屏幕左上角的其他菜单选项对齐。  点击 实用工具. 这是在您单击时将看到的下拉菜单中 去 点击。
点击 实用工具. 这是在您单击时将看到的下拉菜单中 去 点击。  双击 钥匙串访问. 这是一个Utilities文件夹中的密钥形式的应用程序。
双击 钥匙串访问. 这是一个Utilities文件夹中的密钥形式的应用程序。  找到您的网络名称,然后双击它。 这是Mac连接到无线网络时将看到的名称。
找到您的网络名称,然后双击它。 这是Mac连接到无线网络时将看到的名称。 - 您可以按类别按字母顺序对列表进行排序 名称 在“钥匙串”窗口的顶部。
 选中“显示密码”框中的复选框。 这是在网络窗口的底部。
选中“显示密码”框中的复选框。 这是在网络窗口的底部。  出现提示时输入管理员密码。 这是您用来登录Mac的密码。通过正确输入此密码,Wi-Fi网络的密码将显示在密码框中。
出现提示时输入管理员密码。 这是您用来登录Mac的密码。通过正确输入此密码,Wi-Fi网络的密码将显示在密码框中。
方法4之5:使用路由器页面
 连接电脑 通过以太网 与路由器。 如果您不知道自己的Wi-Fi密码,并且所涉及的计算机未连接到Internet,则以太网是唯一的连接方法。
连接电脑 通过以太网 与路由器。 如果您不知道自己的Wi-Fi密码,并且所涉及的计算机未连接到Internet,则以太网是唯一的连接方法。 - 在Mac上,您可能需要以太网到USB-C适配器(或Thunderbolt 3适配器),然后才能连接以太网电缆。
- 如果没有以太网选项,则必须将路由器重置为出厂设置。
 查找路由器的IP地址。 要查看路由器的页面,您需要知道路由器的IP地址:
查找路由器的IP地址。 要查看路由器的页面,您需要知道路由器的IP地址: - 视窗 - 打开 开始, 点击 设定值, 点击 网络和互联网, 点击 查看网络属性 并查看“默认网关”旁边的地址。
- 苹果电脑 - 打开它 苹果菜单, 点击 系统偏好设定, 点击 网络, 点击 先进的,点击标签 TCP / IP 并在“路由器”右侧查找该数字。
- 常见的路由器地址包括 192.168.0.1, 192.168.1.1 和 192.168.2.1, 就像 10.0.0.1 对于Applerouters。
- 某些路由器在路由器侧面的标签上有IP地址。
 转到路由器页面。 打开您喜欢的浏览器,然后在浏览器的地址栏中输入路由器的IP地址。
转到路由器页面。 打开您喜欢的浏览器,然后在浏览器的地址栏中输入路由器的IP地址。 - 此步骤几乎可以使用任何Web浏览器。
 登录到路由器页面。 输入正确的地址后,可能会要求您输入用户名和密码。如果是这样,请输入路由器的凭据。这些登录名通常不同于您用于连接到无线网络的登录名。
登录到路由器页面。 输入正确的地址后,可能会要求您输入用户名和密码。如果是这样,请输入路由器的凭据。这些登录名通常不同于您用于连接到无线网络的登录名。 - 默认的用户名通常是 行政 并且默认密码通常是 行政, 密码 或者什么都没有。大多数人在设置路由器后都会更改此信息。如果您不记得用户名和密码,则可能需要重置路由器。
- 如果您尚未更改默认的用户名和密码,则它们应位于用户手册中或路由器本身上。
 转到“无线”部分。 登录路由器后,搜索“无线”或“ Wifi”部分。通常,您可以通过单击页面顶部的标签或在导航菜单中查找它来查看此部分。
转到“无线”部分。 登录路由器后,搜索“无线”或“ Wifi”部分。通常,您可以通过单击页面顶部的标签或在导航菜单中查找它来查看此部分。 - 每个路由器都有不同的页面和菜单,您可能必须单击某些菜单。
- 路由器的密码也可以位于主页顶部。
 查找密码。 在“无线”页面上,您将看到无线网络的名称(SSID)以及安全性或加密类型(例如WEP,WPA,WPA2或WPA / WPA2)。安全选项附近应有一个标有“密码”的框。这是您的WiFi密码。
查找密码。 在“无线”页面上,您将看到无线网络的名称(SSID)以及安全性或加密类型(例如WEP,WPA,WPA2或WPA / WPA2)。安全选项附近应有一个标有“密码”的框。这是您的WiFi密码。
方法5之5:重置路由器
 了解何时使用此方法。 如果您无法使用上述任何一种方法来检索路由器的密码,则将无法检索您的Wi-Fi密码,并且您需要将路由器重置为出厂设置。
了解何时使用此方法。 如果您无法使用上述任何一种方法来检索路由器的密码,则将无法检索您的Wi-Fi密码,并且您需要将路由器重置为出厂设置。 - 通过将路由器重置为出厂设置,您将不会知道当前密码,但是路由器的密码将被更改回路由器底部或背面的出厂密码。
- 重置路由器还将断开与路由器连接的所有设备的连接。因此,重置路由器应该是您的最后选择。
 找到路由器的重置按钮。 此按钮通常位于路由器的背面。您可能需要回形针或针才能按下重置按钮。
找到路由器的重置按钮。 此按钮通常位于路由器的背面。您可能需要回形针或针才能按下重置按钮。  按住重置按钮。 这样做至少30秒钟,以确保路由器完全重置。
按住重置按钮。 这样做至少30秒钟,以确保路由器完全重置。 - 路由器完全重置后,路由器上的指示灯应闪烁或短暂关闭。
 查找路由器的默认凭据。 此信息通常在路由器的底部,您可以在其中找到以下信息:
查找路由器的默认凭据。 此信息通常在路由器的底部,您可以在其中找到以下信息: - 网络名称 或者 SSID -网络的出厂名称,该名称在WiFi菜单中列出。
- 密码 或者 钥匙 -您网络的默认密码。
 连接到您的网络. 输入密码时,请使用路由器底部的出厂密码。
连接到您的网络. 输入密码时,请使用路由器底部的出厂密码。 - 在连接到Internet之前,可以选择更改密码。
尖端
- 重置密码时,请确保输入由字母,数字和符号组成的强密码。确保密码不是基于您的个人信息。
警示语
- 不要试图弄清楚您不应该使用的网络的密码。
- 无法在移动设备上找到您的WiFi密码。



