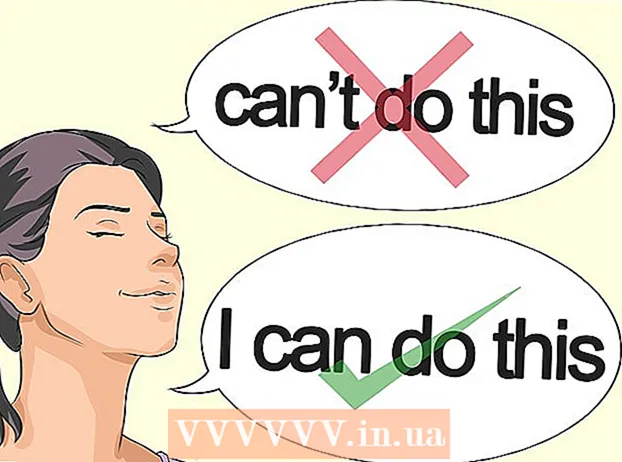作者:
Charles Brown
创建日期:
1 二月 2021
更新日期:
1 七月 2024

内容
- 踩
- 方法5之1:适用于Windows的Word 2013
- 方法2之5:适用于Windows的Word 2010
- 方法3之5:适用于Windows的Word 2007
- 方法5之4:Mac的Word 2008
- 方法5之5:适用于Windows的Word 2003或适用于Mac的2004
- 尖端
您是否要为工作,家庭或社区创建完美的新闻通讯?通过了解“列”功能的所有功能,您可以在几分钟内创建具有专业外观的文档。您可以使用标准列,也可以根据需要对其进行调整。请按照本指南学习操作方法。
踩
方法5之1:适用于Windows的Word 2013
 选择您希望列开始的位置。 单击您希望列在页面上开始的位置,或选择要组织的文本。
选择您希望列开始的位置。 单击您希望列在页面上开始的位置,或选择要组织的文本。  单击“页面布局”选项卡。 此选项卡允许您调整文档的基本设置。
单击“页面布局”选项卡。 此选项卡允许您调整文档的基本设置。  在栏上的页面布局选项卡中,单击“列”按钮。 现在,您可以从预设选项列表中进行选择,也可以单击“更多列”以手动选择列的设置。
在栏上的页面布局选项卡中,单击“列”按钮。 现在,您可以从预设选项列表中进行选择,也可以单击“更多列”以手动选择列的设置。 - 如果选择预设选项,它将应用于整个文档或所选文本。
 自定义列。 在列选择菜单中,您可以从预设的列数中进行选择,或输入所需的数。默认情况下,这些列均具有相同的宽度。如果要单独调整每列,请取消选中标有“ Equal Column Width”的框,然后使用上面的字段分别调整每列的宽度。
自定义列。 在列选择菜单中,您可以从预设的列数中进行选择,或输入所需的数。默认情况下,这些列均具有相同的宽度。如果要单独调整每列,请取消选中标有“ Equal Column Width”的框,然后使用上面的字段分别调整每列的宽度。  应用您的列设置。 从您要对其应用列的“应用于”字段旁边的下拉菜单中进行选择。您可以选择将列应用于整个文档,所选文本的一部分(如果有的话)或鼠标所在的文档。
应用您的列设置。 从您要对其应用列的“应用于”字段旁边的下拉菜单中进行选择。您可以选择将列应用于整个文档,所选文本的一部分(如果有的话)或鼠标所在的文档。  点击“确定”。 您的列设置将应用于您的文档。如果您对结果不满意,请再次选择“更多列”并调整尺寸。
点击“确定”。 您的列设置将应用于您的文档。如果您对结果不满意,请再次选择“更多列”并调整尺寸。
方法2之5:适用于Windows的Word 2010
 选择您希望列开始的位置。 单击您希望列开始的位置,或选择要设置格式的文本。
选择您希望列开始的位置。 单击您希望列开始的位置,或选择要设置格式的文本。  单击“页面布局”选项卡。 此选项卡允许您更改文档的基本设置。
单击“页面布局”选项卡。 此选项卡允许您更改文档的基本设置。  在“页面设置”选项卡中选择“列”按钮。 现在,您可以选择快速选择一,两或三列,或者在左侧选择一个窄列,或者在右侧选择一个窄列。如果您希望对您的列产生更大的影响,请单击选项“更多列”。
在“页面设置”选项卡中选择“列”按钮。 现在,您可以选择快速选择一,两或三列,或者在左侧选择一个窄列,或者在右侧选择一个窄列。如果您希望对您的列产生更大的影响,请单击选项“更多列”。 - 如果选择了预设选项,它将应用于整个文档或所选的文本。
 选择要添加到文档中的列数。 您可以通过取消选中“相等列宽”框,然后调整每列的大小字段来调整列的大小。
选择要添加到文档中的列数。 您可以通过取消选中“相等列宽”框,然后调整每列的大小字段来调整列的大小。  打开“应用于”旁边的列表。 您可以选择将列应用于整个文档,所选文本(如果选择了文本)或光标所在的位置。
打开“应用于”旁边的列表。 您可以选择将列应用于整个文档,所选文本(如果选择了文本)或光标所在的位置。 - 如果您开始单击希望列开始的位置,请选择选项“从这一点开始”。
- 如果首先在列中选择所需的文本,则选择选项“选定的文本”。
方法3之5:适用于Windows的Word 2007
 转到工具栏功能区上的“页面布局”选项卡。
转到工具栏功能区上的“页面布局”选项卡。 单击“列”按钮。 该按钮可以在“页面布局”选项卡中找到。您可以从预设列中选择,也可以通过单击“更多列”来调整列。在这里,您可以调整文档中每列的大小。
单击“列”按钮。 该按钮可以在“页面布局”选项卡中找到。您可以从预设列中选择,也可以通过单击“更多列”来调整列。在这里,您可以调整文档中每列的大小。  选择要在文档中使用的布局。 Microsoft Word将应用您的调整。
选择要在文档中使用的布局。 Microsoft Word将应用您的调整。
方法5之4:Mac的Word 2008
 打开“图像”菜单。 选择选项“打印布局”,以便正确显示您的列。
打开“图像”菜单。 选择选项“打印布局”,以便正确显示您的列。  在列中选择所需的文本。 如果要将整个文档按列排列,请单击以使光标位于文档文本中的某个位置。
在列中选择所需的文本。 如果要将整个文档按列排列,请单击以使光标位于文档文本中的某个位置。  单击任务栏上的“列”按钮。 这将打开一个小菜单,您可以在其中从一些预设布局中进行选择,也可以从对话框中进行调整。
单击任务栏上的“列”按钮。 这将打开一个小菜单,您可以在其中从一些预设布局中进行选择,也可以从对话框中进行调整。  选择要添加的列数。 如果您选择了一段文本,则仅该文本将被放置在列中。如果您没有选择任何文本,则整个文档将被放入列中。
选择要添加的列数。 如果您选择了一段文本,则仅该文本将被放置在列中。如果您没有选择任何文本,则整个文档将被放入列中。
方法5之5:适用于Windows的Word 2003或适用于Mac的2004
 点击“查看”菜单。 在Windows的Word 2003中,选择“打印布局”。在Mac的Word 2004中,您可以选择“页面布局”。这样可以很好地查看各列。
点击“查看”菜单。 在Windows的Word 2003中,选择“打印布局”。在Mac的Word 2004中,您可以选择“页面布局”。这样可以很好地查看各列。  在列中选择所需的文档中的文本。 (如果您希望整个文档按列显示,请单击以使光标位于文本中。)
在列中选择所需的文档中的文本。 (如果您希望整个文档按列显示,请单击以使光标位于文本中。)  点击“格式”菜单。 选择“列”。将出现“列”对话框。
点击“格式”菜单。 选择“列”。将出现“列”对话框。  输入所需的列数。 您可以选择“预设”按钮之一,也可以在“列数”后面输入数字。您可以使用“宽度和距离”部分调整列的大小。
输入所需的列数。 您可以选择“预设”按钮之一,也可以在“列数”后面输入数字。您可以使用“宽度和距离”部分调整列的大小。  单击“确定”以应用您的文档设置。
单击“确定”以应用您的文档设置。
尖端
- 如果您不喜欢列之间的空白量,则可以通过调整标尺上的边距或返回“列”对话框并在那里进行调整来更改它。