作者:
Eugene Taylor
创建日期:
8 八月 2021
更新日期:
1 七月 2024

内容
互联网上有很多音乐,但是出于版权原因,网站使下载变得尽可能困难。幸运的是,可以选择从几乎任何流行的音乐流媒体源(例如YouTube,Spotify和Pandora)下载音乐曲目。如果您访问一个网站,并且听到某首歌曲在后台播放,则通常可以找到该网站的源代码的链接。
踩
方法5之1:YouTube和其他正在播放视频的网站
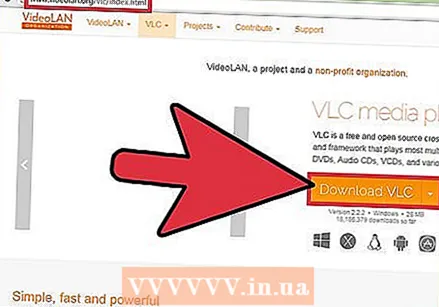 下载并安装VLC Player。 VLC Player是将音频从YouTube视频转换为MP3格式的最简单方法,而无需扩展程序或充满广告的网站。这是一个免费的开放源代码视频播放器,还可以记录和转换YouTube等网络流。您也可以从以下位置下载VLC Player videolan.org 并且此方法适用于Windows,Mac和Linux。将音频下载到计算机后,就可以像将其传输到其他MP3文件一样将其传输到音乐播放器或智能手机。
下载并安装VLC Player。 VLC Player是将音频从YouTube视频转换为MP3格式的最简单方法,而无需扩展程序或充满广告的网站。这是一个免费的开放源代码视频播放器,还可以记录和转换YouTube等网络流。您也可以从以下位置下载VLC Player videolan.org 并且此方法适用于Windows,Mac和Linux。将音频下载到计算机后,就可以像将其传输到其他MP3文件一样将其传输到音乐播放器或智能手机。 - 您可以使用某些网站将YouTube视频转换为MP3,而无需执行所有这些步骤,尽管这些网站可能无法始终正常运行。最受欢迎的网站之一是 everything2mp3.com.
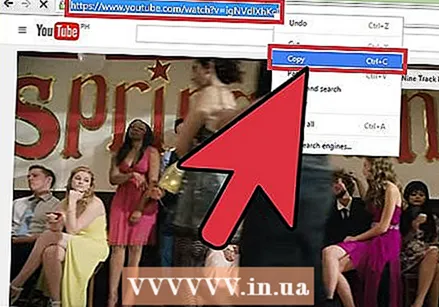 复制您要从中保存音乐的视频的URL。 您可以使用此方法将YouTube视频的声音转换为MP3音频文件。确保复制整个URL。
复制您要从中保存音乐的视频的URL。 您可以使用此方法将YouTube视频的声音转换为MP3音频文件。确保复制整个URL。  打开VLC,然后从文件菜单中选择“打开网络流”。 这将打开一个新窗口。
打开VLC,然后从文件菜单中选择“打开网络流”。 这将打开一个新窗口。 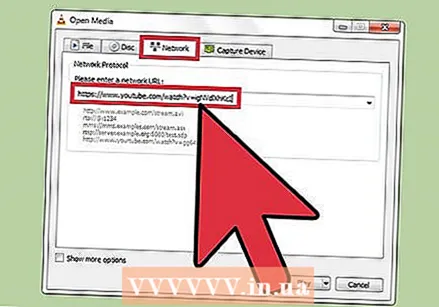 将YouTube URL粘贴到“网络协议”字段中。 然后右键单击该字段,然后选择“粘贴”。
将YouTube URL粘贴到“网络协议”字段中。 然后右键单击该字段,然后选择“粘贴”。 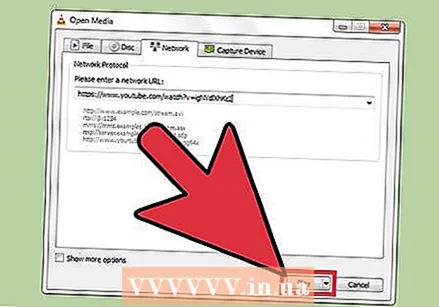 点击 '剥掉. YouTube视频将开始在VLC中播放。如果需要,您可以立即将其暂停,但不要立即单击“停止”,否则您将不得不重新打开YouTube视频。
点击 '剥掉. YouTube视频将开始在VLC中播放。如果需要,您可以立即将其暂停,但不要立即单击“停止”,否则您将不得不重新打开YouTube视频。 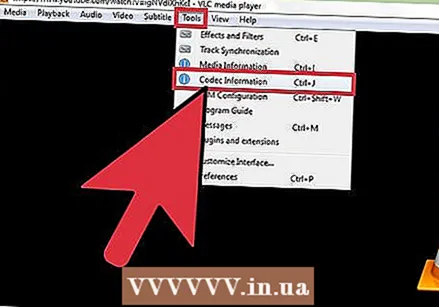 点击“工具”菜单,然后选择“编解码器信息”. 这将打开另一个窗口。
点击“工具”菜单,然后选择“编解码器信息”. 这将打开另一个窗口。 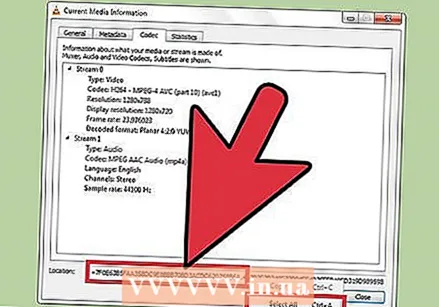 右键点击“位置”字段,然后点击“全选'. 这将选择该字段中的大文本。
右键点击“位置”字段,然后点击“全选'. 这将选择该字段中的大文本。 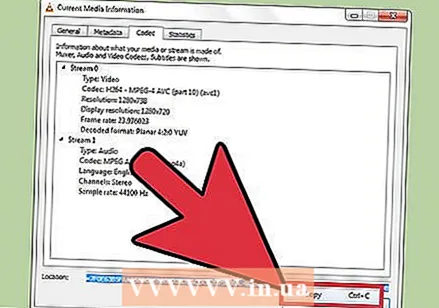 右键点击所选文字,然后点击“复制'. 这将从YouTube视频复制原始视频流地址。您现在可以关闭此窗口。
右键点击所选文字,然后点击“复制'. 这将从YouTube视频复制原始视频流地址。您现在可以关闭此窗口。 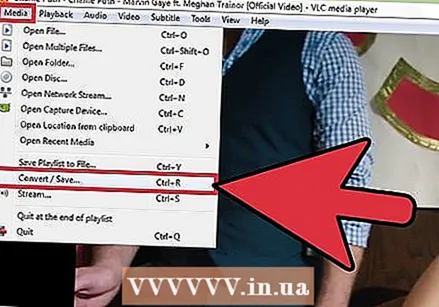 点击文件菜单,然后选择“转换/保存“. 这将打开一个新窗口,类似于之前的“打开网络流”窗口。
点击文件菜单,然后选择“转换/保存“. 这将打开一个新窗口,类似于之前的“打开网络流”窗口。  单击“网络”选项卡,然后将复制的文本粘贴到“网络协议”字段中。 有了它,您可以将视频转换为MP3文件。
单击“网络”选项卡,然后将复制的文本粘贴到“网络协议”字段中。 有了它,您可以将视频转换为MP3文件。 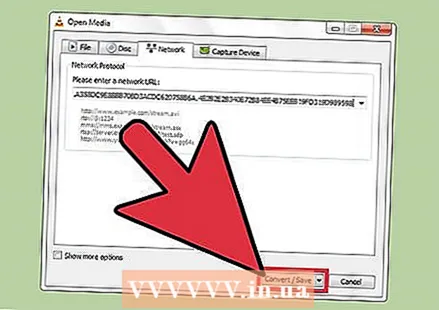 单击“转换/保存”,然后从“配置文件”菜单中选择“音频-MP3”。 这告诉VLC将文件转换为MP3音频文件。
单击“转换/保存”,然后从“配置文件”菜单中选择“音频-MP3”。 这告诉VLC将文件转换为MP3音频文件。 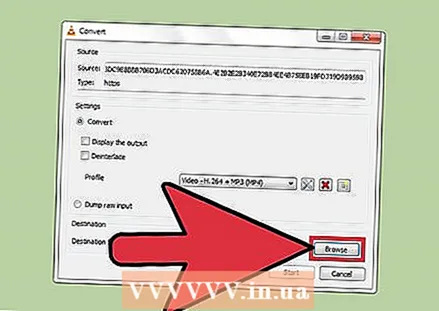 单击“浏览”以命名文件并将其保存在特定位置。 您可以根据需要命名文件。只需确保选择一个容易找到的位置即可。
单击“浏览”以命名文件并将其保存在特定位置。 您可以根据需要命名文件。只需确保选择一个容易找到的位置即可。 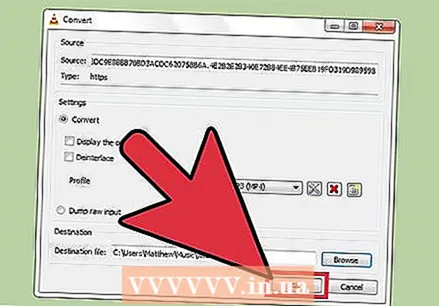 单击“开始”以保存新的MP3文件。 VLC将视频流转换为MP3文件。可能还要等一下。转换完成后,您可以像播放其他任何音乐文件一样播放MP3文件。
单击“开始”以保存新的MP3文件。 VLC将视频流转换为MP3文件。可能还要等一下。转换完成后,您可以像播放其他任何音乐文件一样播放MP3文件。
方法2之5:SoundCloud
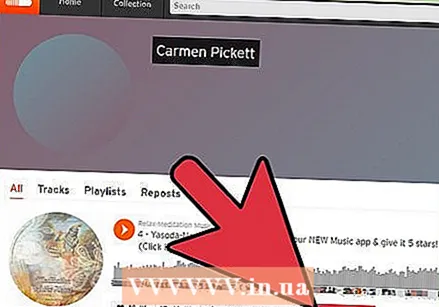 首先,检查“下载”链接是否合法。 SoundCloud允许艺术家发布有限数量的曲目免费下载。通过以这种方式下载音乐,您可以支持艺术家的音乐。如果歌曲的下载仍然可用,您将在曲目下方的“共享”按钮旁边看到一个“下载”按钮。
首先,检查“下载”链接是否合法。 SoundCloud允许艺术家发布有限数量的曲目免费下载。通过以这种方式下载音乐,您可以支持艺术家的音乐。如果歌曲的下载仍然可用,您将在曲目下方的“共享”按钮旁边看到一个“下载”按钮。 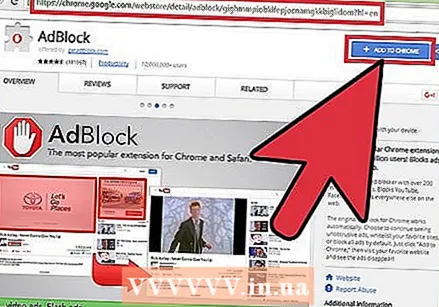 安装广告拦截器的扩展程序(可选)。 大多数允许您从SoundCloud翻录音频的网站上都有大量的广告,其中许多旨在欺骗您。如果您在网络浏览器中安装了广告拦截器,那么您将享受更多的下载体验。在WikiHow上阅读更多说明,如何安装adblocker扩展程序。
安装广告拦截器的扩展程序(可选)。 大多数允许您从SoundCloud翻录音频的网站上都有大量的广告,其中许多旨在欺骗您。如果您在网络浏览器中安装了广告拦截器,那么您将享受更多的下载体验。在WikiHow上阅读更多说明,如何安装adblocker扩展程序。 - 您不能在Microsoft Edge中屏蔽广告,因为该浏览器不支持扩展程序。
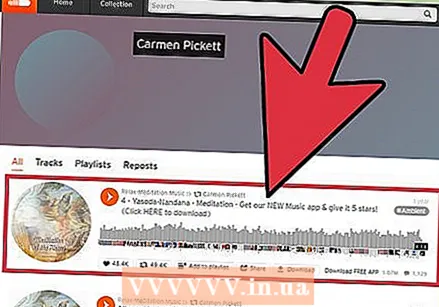 从SoundCloud打开带有音乐曲目的网页。 您需要位于仅包含所需歌曲的SoundCloud页面上。如果您位于拥有多首曲目的歌手的网页上,则无法使用此方法。单击歌曲名称以打开该歌曲的页面。
从SoundCloud打开带有音乐曲目的网页。 您需要位于仅包含所需歌曲的SoundCloud页面上。如果您位于拥有多首曲目的歌手的网页上,则无法使用此方法。单击歌曲名称以打开该歌曲的页面。 - 虽然您可以使用Android网络浏览器执行这些步骤,但是无法使用iOS设备执行此操作。如果要在iPhone上加载歌曲,则需要先将其下载到计算机上,然后再使用iTunes进行同步。
 在浏览器中打开一个新标签。 您将使用一个下载网站来翻录SoundCloud音频并将其转换为MP3格式。这是翻录SoundCloud音频的最快方法。
在浏览器中打开一个新标签。 您将使用一个下载网站来翻录SoundCloud音频并将其转换为MP3格式。这是翻录SoundCloud音频的最快方法。 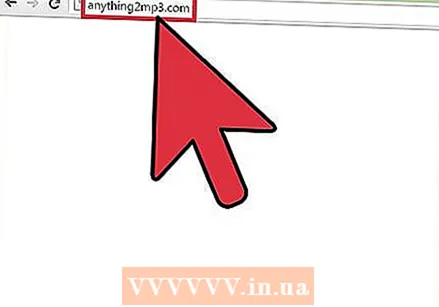 转到SoundCloud下载站点。 有几个站点可让您将SoundCloud音频下载为MP3。热门网站包括:
转到SoundCloud下载站点。 有几个站点可让您将SoundCloud音频下载为MP3。热门网站包括: - everything2mp3.com
- scdownloader.net
- soundflush.com
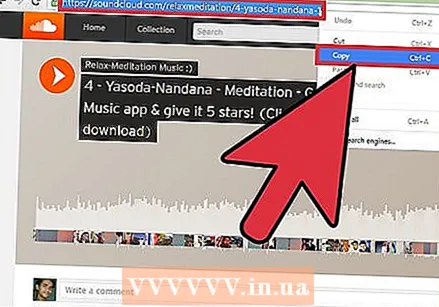 在SoundCloud上复制歌曲网页的URL。 确保复制完整的URL并复制歌曲特定页面的URL。选择整个URL,右键单击它,然后选择“复制”。
在SoundCloud上复制歌曲网页的URL。 确保复制完整的URL并复制歌曲特定页面的URL。选择整个URL,右键单击它,然后选择“复制”。 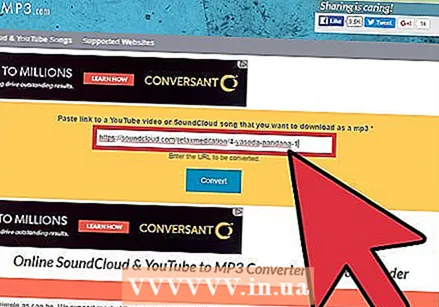 将URL粘贴到下载站点上的字段中。 上面列出的SoundCloud下载站点的中间都有一个文本字段,您可以在其中粘贴URL。右键单击该字段,然后单击“粘贴”。
将URL粘贴到下载站点上的字段中。 上面列出的SoundCloud下载站点的中间都有一个文本字段,您可以在其中粘贴URL。右键单击该字段,然后单击“粘贴”。 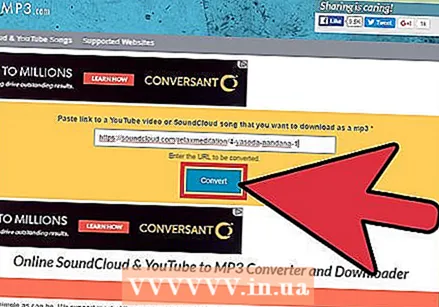 单击“下载”或“转换”按钮。 此按钮在URL字段的右侧或下方。如果您不使用广告拦截器,请当心,因为广告经常伪装成“下载”按钮。
单击“下载”或“转换”按钮。 此按钮在URL字段的右侧或下方。如果您不使用广告拦截器,请当心,因为广告经常伪装成“下载”按钮。 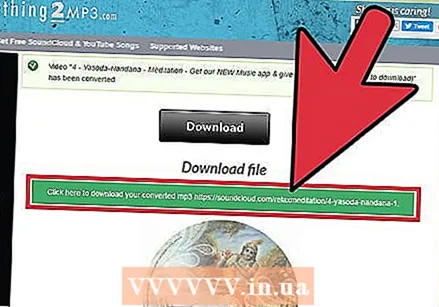 下载文件。 根据您使用的站点,下载过程略有不同。片刻之后,文件可能会自动开始下载,或者您可能需要单击出现的新下载按钮。如果下载按钮不起作用,请右键单击并选择“将链接另存为”。
下载文件。 根据您使用的站点,下载过程略有不同。片刻之后,文件可能会自动开始下载,或者您可能需要单击出现的新下载按钮。如果下载按钮不起作用,请右键单击并选择“将链接另存为”。
方法3之5:Spotify
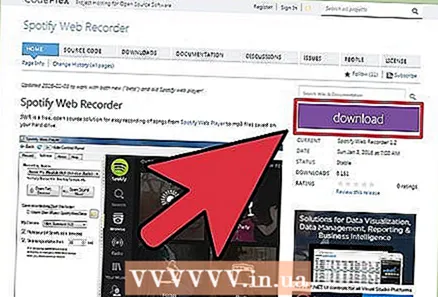 下载适用于Windows的Spotify Web记录器。 这是一个免费的开源程序,用于下载您在Spotify中播放的曲目。您可以将其与免费和高级Spotify帐户一起使用。可以从以下位置下载Spotify Web Recorder spotifywebrecorder.codeplex.com/.
下载适用于Windows的Spotify Web记录器。 这是一个免费的开源程序,用于下载您在Spotify中播放的曲目。您可以将其与免费和高级Spotify帐户一起使用。可以从以下位置下载Spotify Web Recorder spotifywebrecorder.codeplex.com/. 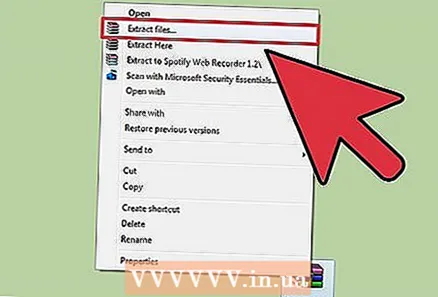 解压缩下载的ZIP文件。 双击ZIP文件,然后将内容提取到易于访问的文件夹中。您不必安装该程序,可以直接从该文件夹中运行它。
解压缩下载的ZIP文件。 双击ZIP文件,然后将内容提取到易于访问的文件夹中。您不必安装该程序,可以直接从该文件夹中运行它。 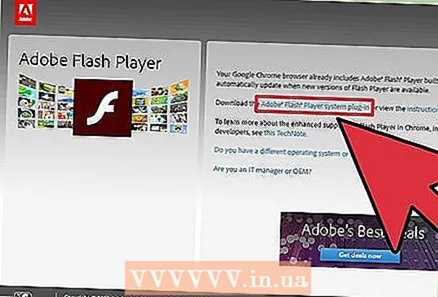 下载并安装Flash Player。 您需要独立的Flash Player软件才能将Spotify Web Player加载到Recorder中。去 get.adobe.com/flashplayer/ 并下载适用于Firefox的版本。
下载并安装Flash Player。 您需要独立的Flash Player软件才能将Spotify Web Player加载到Recorder中。去 get.adobe.com/flashplayer/ 并下载适用于Firefox的版本。 - 只需确保在继续下载之前取消选中McAfee,即可避免更改浏览器主页并添加不必要的工具栏。
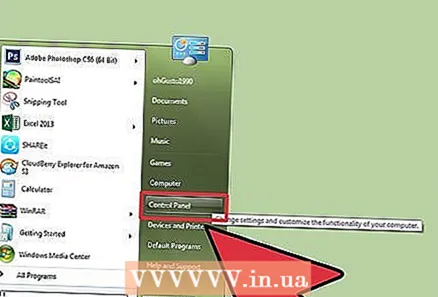 打开控制面板。 为了使录音机正常工作,您需要将立体声混音设置为录音选项,因为在Windows中通常默认情况下将其关闭。您可以从控制面板执行此操作。
打开控制面板。 为了使录音机正常工作,您需要将立体声混音设置为录音选项,因为在Windows中通常默认情况下将其关闭。您可以从控制面板执行此操作。 - Windows 10和8-右键单击Windows按钮,然后选择“控制面板”。
- Windows 7及更早版本-打开“开始”菜单,然后选择“控制面板”。
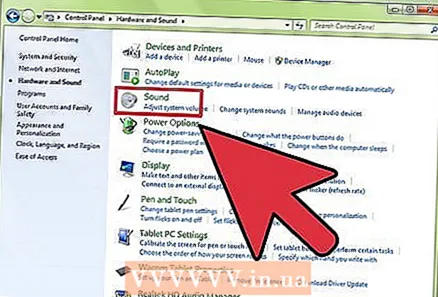 点击“硬件和声音”,然后点击“声音'. 这将打开播放设备的新窗口。
点击“硬件和声音”,然后点击“声音'. 这将打开播放设备的新窗口。 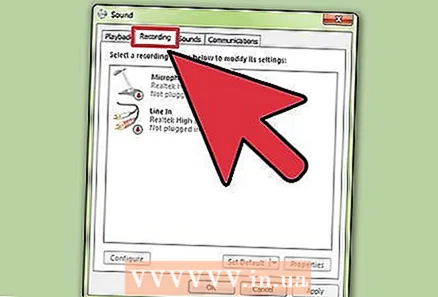 单击“记录”选项卡。 您的所有录音设备都在这里列出。
单击“记录”选项卡。 您的所有录音设备都在这里列出。 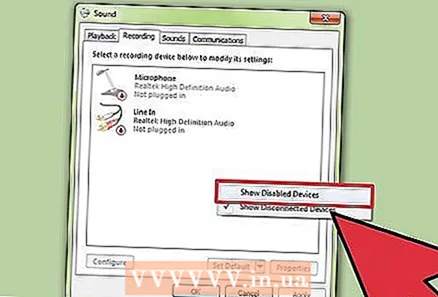 右键点击列表中的空白处,然后选择“显示禁用的设备”. 您应该看到“立体声混音”出现。
右键点击列表中的空白处,然后选择“显示禁用的设备”. 您应该看到“立体声混音”出现。 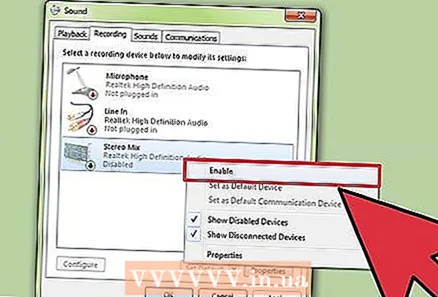 右键点击“立体声混音”,然后选择“转变'. 现在,Spotify Web Recorder可以直接从您的声卡录制。
右键点击“立体声混音”,然后选择“转变'. 现在,Spotify Web Recorder可以直接从您的声卡录制。  打开Spotify Web记录器。 现在已经正确配置了记录设备并安装了Flash,您可以启动Web Recorder。您将在主窗口中看到Spotify Web Player的加载。
打开Spotify Web记录器。 现在已经正确配置了记录设备并安装了Flash,您可以启动Web Recorder。您将在主窗口中看到Spotify Web Player的加载。 - 如果主窗口保持空白,请单击程序顶部的“刷新”按钮。
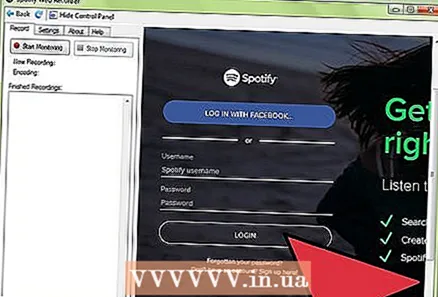 使用您的Spotify帐户登录。 您可以使用免费或高级帐户登录。登录后,Web播放器界面将在Spotify Web Recorder窗口中加载。
使用您的Spotify帐户登录。 您可以使用免费或高级帐户登录。登录后,Web播放器界面将在Spotify Web Recorder窗口中加载。 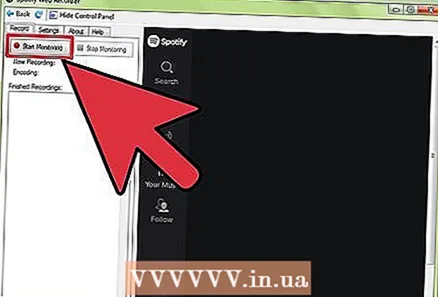 单击“开始监视”按钮。 这指示您的录音机开始听音乐。
单击“开始监视”按钮。 这指示您的录音机开始听音乐。  播放您想要在Spotify Web Player中录制的音乐。 录音机将自动检测音轨并开始录音。您必须播放整首歌曲才能将其全部录制。记录器程序将自动检测曲目的开头和结尾,并用艺术家和标题的名称对其进行标记。
播放您想要在Spotify Web Player中录制的音乐。 录音机将自动检测音轨并开始录音。您必须播放整首歌曲才能将其全部录制。记录器程序将自动检测曲目的开头和结尾,并用艺术家和标题的名称对其进行标记。 - 网络录音机将录制计算机中的所有声音,因此请勿使用在录制时也会发出声音的程序。
- 如果未录制任何内容,请检查“设置”选项卡,并确保选择“立体声混音”作为录制设备。
 查找您的唱片。 默认情况下,保存的歌曲将保存在“音乐”文件夹中。您可以在Spotify Web Recorder的“设置”选项卡中更改位置。
查找您的唱片。 默认情况下,保存的歌曲将保存在“音乐”文件夹中。您可以在Spotify Web Recorder的“设置”选项卡中更改位置。 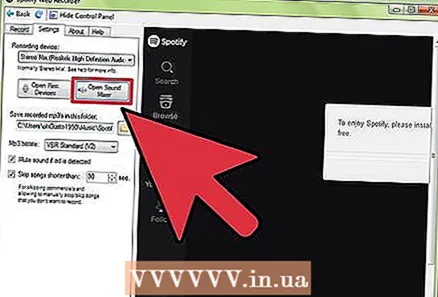 调节音量。 也许音乐很安静。开始录制音乐时,可以调节多个音量。尝试以下级别,为您的录音找到合适的音量:
调节音量。 也许音乐很安静。开始录制音乐时,可以调节多个音量。尝试以下级别,为您的录音找到合适的音量: - 混音器→主音量和应用音量
- 录音设备→立体声混音→功能→录音电平
- Spotify Web Player音量
方法5之4:Pandora
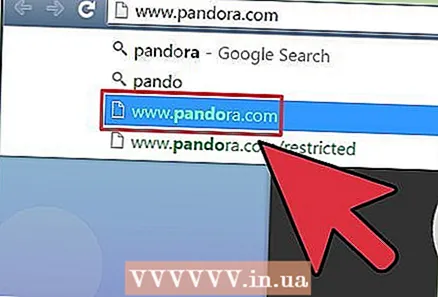 在Chrome中打开Pandora网站。 下载Pandora曲目的最快方法是使用Chrome和内置工具。使用高级帐户或无需登录即可实现。
在Chrome中打开Pandora网站。 下载Pandora曲目的最快方法是使用Chrome和内置工具。使用高级帐户或无需登录即可实现。 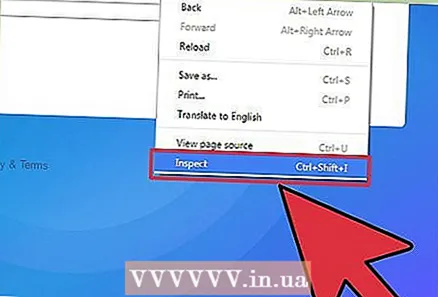 右键点击蓝色背景,然后选择“检查 '. 开发人员工具侧栏将打开。
右键点击蓝色背景,然后选择“检查 '. 开发人员工具侧栏将打开。 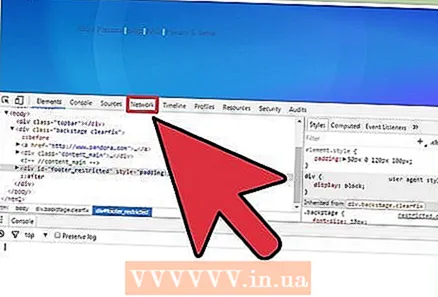 点击“网络”标签。 这表示网站的网络活动。
点击“网络”标签。 这表示网站的网络活动。 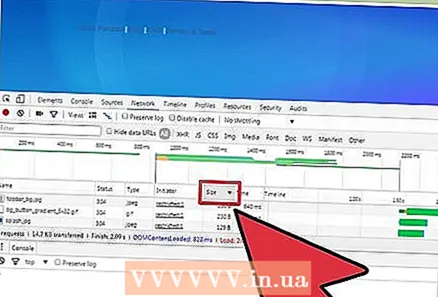 在“大小”列上单击两次。 从最大的文件开始,这将按大小对结果进行排序。
在“大小”列上单击两次。 从最大的文件开始,这将按大小对结果进行排序。 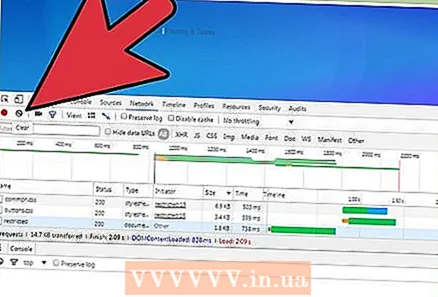 单击边栏顶部的“清除”按钮,这将清除所有网络内容,因此您可以重新开始。
单击边栏顶部的“清除”按钮,这将清除所有网络内容,因此您可以重新开始。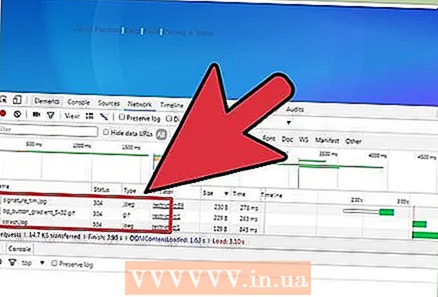 在Pandora中播放歌曲。 您应该在“网络”选项卡中看到条目。
在Pandora中播放歌曲。 您应该在“网络”选项卡中看到条目。 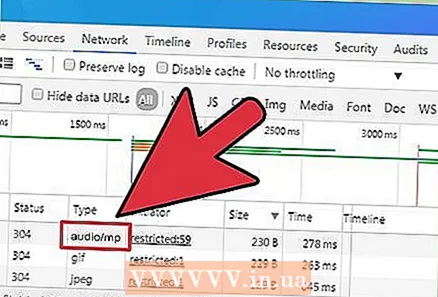 查找条目“音频/ mp4”。 这是您现在正在收听的Pandora歌曲的音乐文件。
查找条目“音频/ mp4”。 这是您现在正在收听的Pandora歌曲的音乐文件。 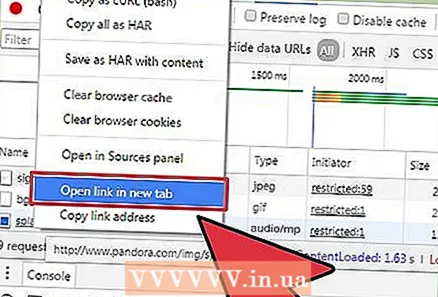 右键单击音频列表的“名称”,然后选择“在新的标签页打开链接 ”. Chrome中的新标签页将以黑色背景打开,并且音频文件将在内置音频播放器中播放。
右键单击音频列表的“名称”,然后选择“在新的标签页打开链接 ”. Chrome中的新标签页将以黑色背景打开,并且音频文件将在内置音频播放器中播放。 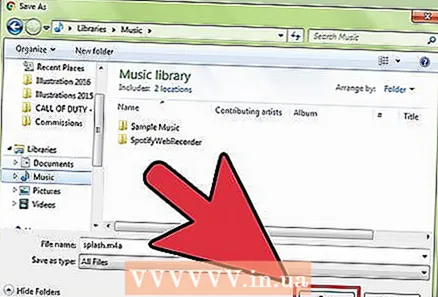 右键点击新标签,然后选择“另存为'. 现在,您可以命名文件并选择保存位置。
右键点击新标签,然后选择“另存为'. 现在,您可以命名文件并选择保存位置。 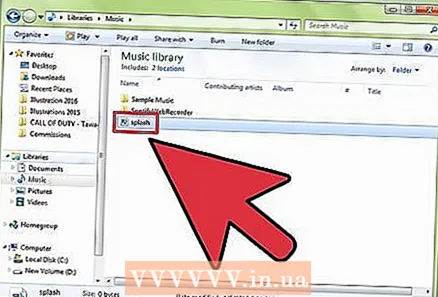 播放您保存的音频文件。 文件以M4A格式保存,可以在iTunes或VLC Player中播放,或转换为MP3。在Wiki上阅读更多有关如何将MP4文件转换为MP3的信息。
播放您保存的音频文件。 文件以M4A格式保存,可以在iTunes或VLC Player中播放,或转换为MP3。在Wiki上阅读更多有关如何将MP4文件转换为MP3的信息。
方法5之5:来自网站的背景MP3
- 打开正在播放要下载的歌曲的网站。 如果您是在后台播放歌曲的网站,则可以下载音乐文件。这仅适用于未加密文件或未将其内置到其他播放器的网站。
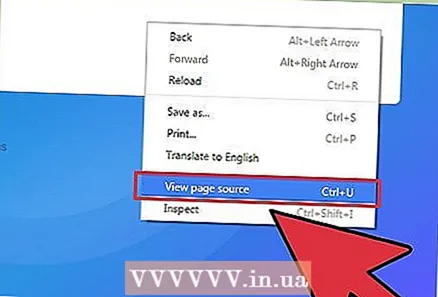 右键点击网站背景,然后选择“查看源“. 这将打开一个带有网站源代码的新标签。确保不右键单击图像或文本,否则将看不到正确的菜单。您也可以按键盘快捷键 Ctrl+你 推压。
右键点击网站背景,然后选择“查看源“. 这将打开一个带有网站源代码的新标签。确保不右键单击图像或文本,否则将看不到正确的菜单。您也可以按键盘快捷键 Ctrl+你 推压。  按 。Ctrl+F。打开搜索窗口。这使您可以在源代码中搜索文本。
按 。Ctrl+F。打开搜索窗口。这使您可以在源代码中搜索文本。 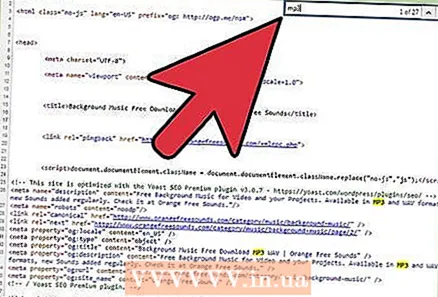 在搜索框中输入“ mp3”。 这将在源代码中搜索“ mp3”(音乐文件的通用扩展名)。
在搜索框中输入“ mp3”。 这将在源代码中搜索“ mp3”(音乐文件的通用扩展名)。 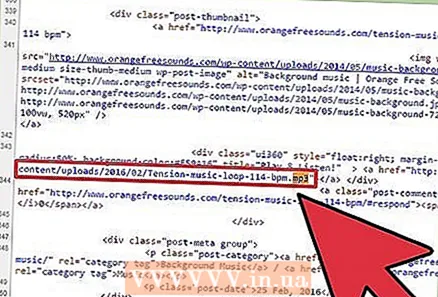 滚动浏览结果,直到找到带有地址的数字。 滚动浏览突出显示的结果,直到看到具有完整网址的MP3文件,包括 http:// 或者 ftp:// 在开始和 .mp3 在最后。地址可能很长。
滚动浏览结果,直到找到带有地址的数字。 滚动浏览突出显示的结果,直到看到具有完整网址的MP3文件,包括 http:// 或者 ftp:// 在开始和 .mp3 在最后。地址可能很长。 - 如果未获得samp.mp3的结果,则可以查找其他常见的音乐格式,例如 .m4a 或者 .ogg。如果仍然看不到任何结果,则该歌曲可能隐藏在内置音乐播放器的后面,或者可能已被加密。
 复制该号码的整个地址。 确保选择了整个地址,右键单击您的选择,然后选择“复制”。
复制该号码的整个地址。 确保选择了整个地址,右键单击您的选择,然后选择“复制”。 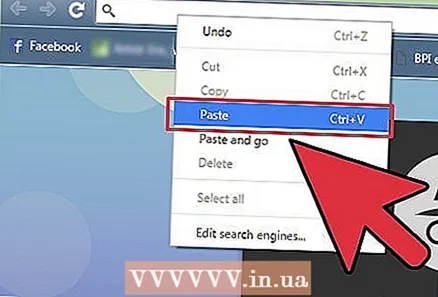 将复制的地址粘贴到浏览器中,然后将其打开。 MP3文件现在应该在窗口中央的内置媒体播放器中的浏览器中开始播放。除音乐曲目外,将不会加载其他任何东西。
将复制的地址粘贴到浏览器中,然后将其打开。 MP3文件现在应该在窗口中央的内置媒体播放器中的浏览器中开始播放。除音乐曲目外,将不会加载其他任何东西。 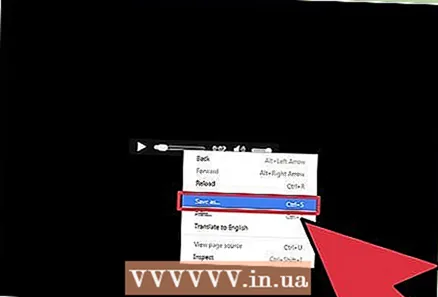 右键点击媒体播放器,然后选择“另存为'. 您可以使用它在计算机上保存MP3文件。
右键点击媒体播放器,然后选择“另存为'. 您可以使用它在计算机上保存MP3文件。 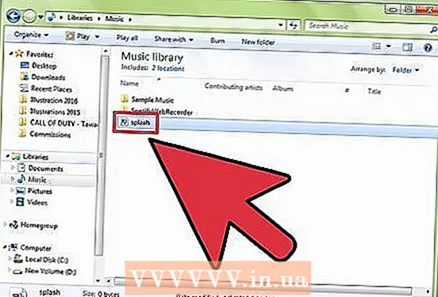 播放下载的MP3。 MP3下载完成后,您可以播放或将其传输到MP3播放器或智能手机。
播放下载的MP3。 MP3下载完成后,您可以播放或将其传输到MP3播放器或智能手机。
警示语
- 在您所在的国家/地区下载您不拥有的音乐可能是非法的。



