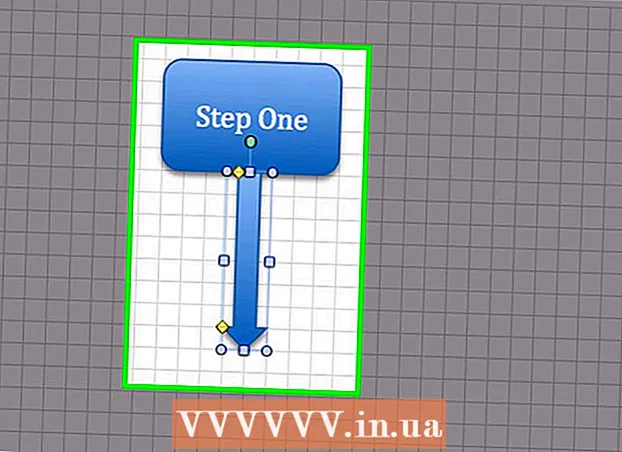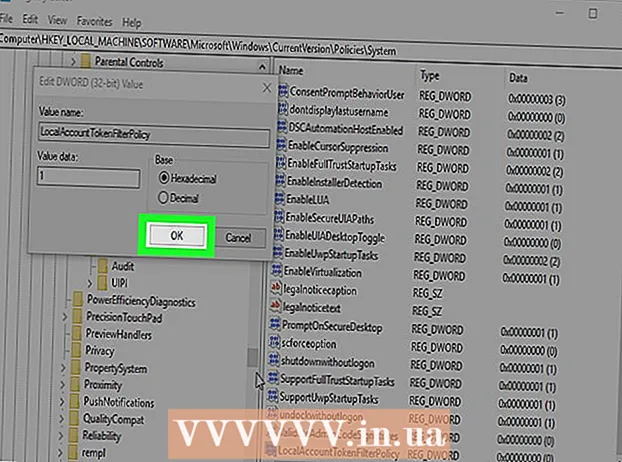作者:
Eugene Taylor
创建日期:
13 八月 2021
更新日期:
1 七月 2024

内容
此WikiHow教您如何检查自上次关闭计算机以来计算机已开启多长时间。
踩
方法1之3:在Windows中
 打开“任务管理器”。 您可以通过以下几种方式执行此操作:
打开“任务管理器”。 您可以通过以下几种方式执行此操作: - 按 退出 当你 ⇧移位+Ctrl 按下。
- 按 德尔 当你 Alt键+Ctrl 然后点击 任务管理.
- 在“开始”菜单的搜索栏中键入“任务管理器”,然后单击搜索结果顶部的“任务管理器”。
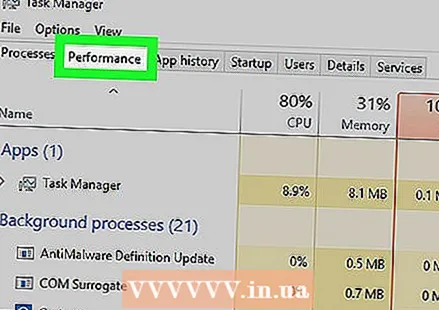 单击性能选项卡。 它在“任务管理器”窗口的顶部。
单击性能选项卡。 它在“任务管理器”窗口的顶部。 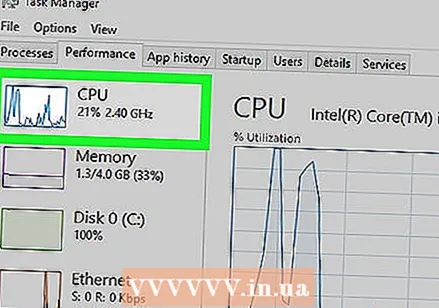 单击“ CPU”选项卡。 您可以在“任务管理器”窗口的左侧找到此选项。
单击“ CPU”选项卡。 您可以在“任务管理器”窗口的左侧找到此选项。 - 如果您使用的是Windows 7或更早版本,请跳过此步骤。
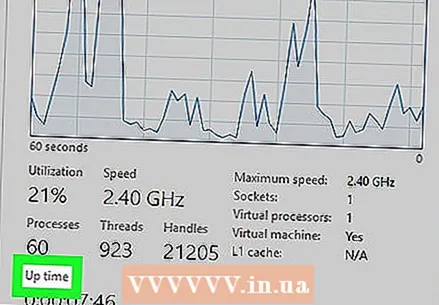 查找标题为“活动时间”。 您可以在“任务管理器”窗口的下半部分看到它。
查找标题为“活动时间”。 您可以在“任务管理器”窗口的下半部分看到它。 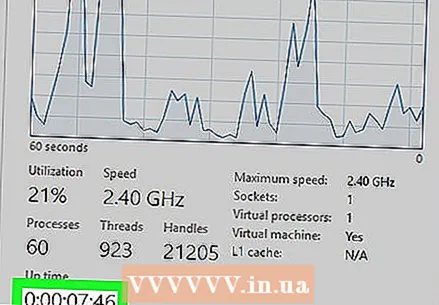 查看“活动时间”标题右侧的数字。 该数字(以以下格式显示 DD:HH:MM:SS)显示自您上次关闭计算机以来计算机已开启的时间。
查看“活动时间”标题右侧的数字。 该数字(以以下格式显示 DD:HH:MM:SS)显示自您上次关闭计算机以来计算机已开启的时间。 - 例如,“活动时间”值为“ 01:16:23:21”将意味着您的计算机在一天之内,十六小时,二十三分钟和二十一秒内没有关闭。
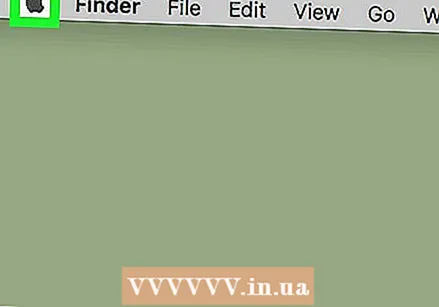 单击苹果图标。 它在屏幕的左上角。执行此操作时,将显示一个下拉菜单。
单击苹果图标。 它在屏幕的左上角。执行此操作时,将显示一个下拉菜单。 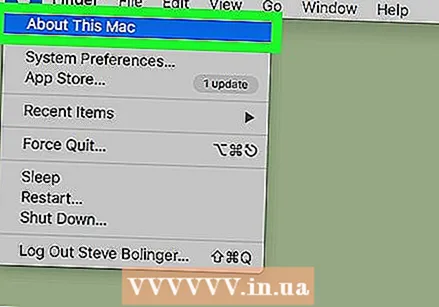 单击关于本机。 此选项位于下拉菜单的底部。
单击关于本机。 此选项位于下拉菜单的底部。  单击系统报告或“系统信息”。 您可以在“关于本机”窗口的左侧看到它。
单击系统报告或“系统信息”。 您可以在“关于本机”窗口的左侧看到它。 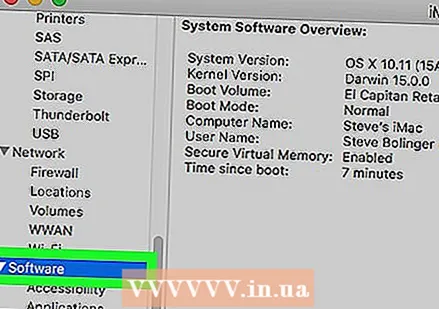 单击标题“软件”。 这是在窗口的左侧。通过单击此标题,您可以在此主窗口中打开“软件”概述。
单击标题“软件”。 这是在窗口的左侧。通过单击此标题,您可以在此主窗口中打开“软件”概述。 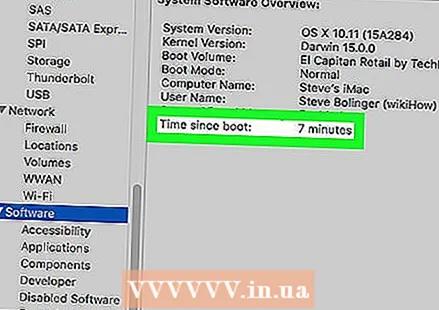 查找标题“自启动以来的时间”。 此选项位于页面中心信息列表的底部。该标题右侧的数字确定自上次关闭Mac以来,Mac开启了多长时间。
查找标题“自启动以来的时间”。 此选项位于页面中心信息列表的底部。该标题右侧的数字确定自上次关闭Mac以来,Mac开启了多长时间。
方法3之3:在Linux中
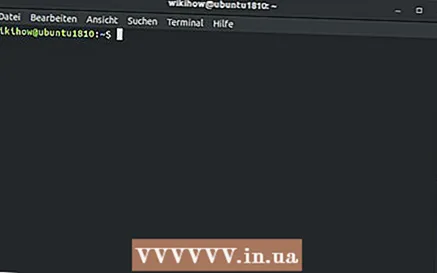 打开终端。 通常,您可以在发行版的应用程序菜单中找到终端。如果您使用的是Gnome,请按⊞Win并输入 终端 找到它。
打开终端。 通常,您可以在发行版的应用程序菜单中找到终端。如果您使用的是Gnome,请按⊞Win并输入 终端 找到它。 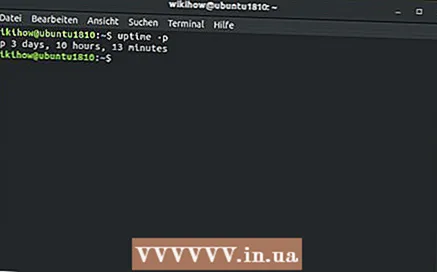 类型 正常运行时间 然后按Enter。 这表明您的计算机已经开启了多长时间。
类型 正常运行时间 然后按Enter。 这表明您的计算机已经开启了多长时间。
尖端
- 如果您的计算机已开启超过一天,请考虑重新启动计算机。
警示语
- 如果您不时不关闭计算机,它将最终使速度大大降低。