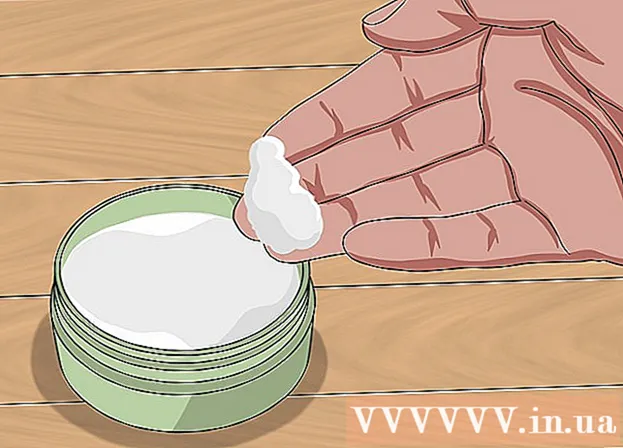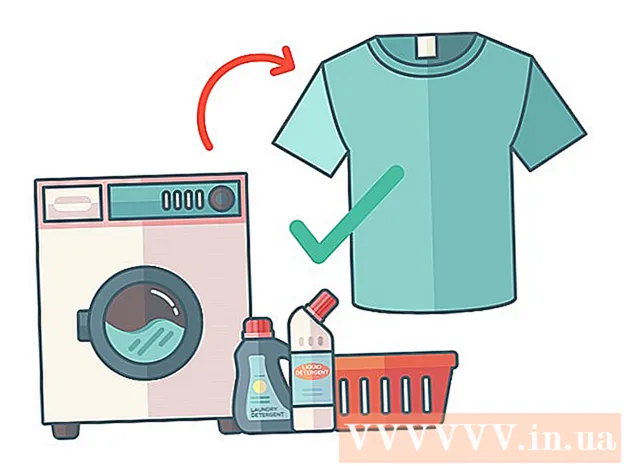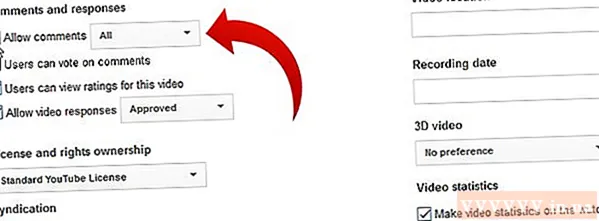作者:
Morris Wright
创建日期:
24 四月 2021
更新日期:
1 七月 2024

内容
PDF文件非常适合保护文档的完整性,但是要打印它们时可能会比较棘手。这个wikiHow将教你如何做到这一点。它还将教您如何弄清楚无法打印文档时的处理方法。
踩
第2部分(共1部分):打印PDF
 下载PDF阅读器。 Adobe提供了免费的阅读器,可以从其网站下载。您还可以从其他各种开发人员那里下载阅读器。您宁愿不下载特殊的阅读器程序吗?大多数浏览器还可以显示PDF文件。
下载PDF阅读器。 Adobe提供了免费的阅读器,可以从其网站下载。您还可以从其他各种开发人员那里下载阅读器。您宁愿不下载特殊的阅读器程序吗?大多数浏览器还可以显示PDF文件。  打开PDF文件。 通过将文件拖到浏览器窗口中,使用阅读器或浏览器打开PDF。
打开PDF文件。 通过将文件拖到浏览器窗口中,使用阅读器或浏览器打开PDF。  单击“文件”,然后单击“打印”。 这将打开一个带有多个选项的打印对话框。某些阅读器和Web浏览器在文档顶部或底部具有“打印”按钮,而无需打开文件菜单。
单击“文件”,然后单击“打印”。 这将打开一个带有多个选项的打印对话框。某些阅读器和Web浏览器在文档顶部或底部具有“打印”按钮,而无需打开文件菜单。  选择打印机。 在打印窗口中,您可以选择要将文档发送到的打印机。这在多打印机环境中尤其重要。
选择打印机。 在打印窗口中,您可以选择要将文档发送到的打印机。这在多打印机环境中尤其重要。 - 确保您选择的打印机直接连接到您正在使用并且可以正常工作的计算机或网络。
- 还要确保打印机中有足够的纸张。
 设置打印作业的页数。 如果您有多页PDF,但只想打印一些特定的PDF,则可以在“打印”对话框的“范围”或“页面”组中设置要发送到打印机的页面。
设置打印作业的页数。 如果您有多页PDF,但只想打印一些特定的PDF,则可以在“打印”对话框的“范围”或“页面”组中设置要发送到打印机的页面。  选择一种高级打印选项。 通过单击“属性”按钮选择高级打印选项。从这一点开始,您可以对PDF文件的布局,修整和其他属性进行许多设置。在这里,您还可以选择以彩色或黑白打印。
选择一种高级打印选项。 通过单击“属性”按钮选择高级打印选项。从这一点开始,您可以对PDF文件的布局,修整和其他属性进行许多设置。在这里,您还可以选择以彩色或黑白打印。 - 这些设置的位置取决于您用来打开PDF文件的软件。
- 在Adobe Reader中,您可以通过“封面模式”选项卡创建封面和封底。另外,要节省打印机墨水,可以在“质量”下选择“省墨”。这会稍微降低打印文件的质量。此外,可以通过在“布局”选项卡中的打印类型下的“双面”来选择双面,从而节省纸张。
 打印文档。 完成所有打印设置后,您可以通过单击“打印”按钮将其发送到打印机。您的文档现在将添加到打印机队列中。
打印文档。 完成所有打印设置后,您可以通过单击“打印”按钮将其发送到打印机。您的文档现在将添加到打印机队列中。
第2部分(共2部分):对无法打印的PDF进行故障排除
 检查打印机。 在尝试任何软件解决方案之前,请确保您的打印机已正确连接并且有足够的墨水和纸张来完成打印作业。另一种可能是卡纸阻止了文档的打印。
检查打印机。 在尝试任何软件解决方案之前,请确保您的打印机已正确连接并且有足够的墨水和纸张来完成打印作业。另一种可能是卡纸阻止了文档的打印。  首先尝试其他文档。 首先,尝试打印除PDF文件以外的其他内容,例如Word文档。如果可以正确打印文档,则问题很可能是PDF文件。如果它也不能与其他文档一起使用,则您的打印机可能有问题。
首先尝试其他文档。 首先,尝试打印除PDF文件以外的其他内容,例如Word文档。如果可以正确打印文档,则问题很可能是PDF文件。如果它也不能与其他文档一起使用,则您的打印机可能有问题。  更新打印机驱动程序。 某些打印机在更新之前可能会遇到PDF问题。转到打印机制造商的网站,然后在“支持”部分中搜索打印机型号。下载并安装最新的驱动程序。
更新打印机驱动程序。 某些打印机在更新之前可能会遇到PDF问题。转到打印机制造商的网站,然后在“支持”部分中搜索打印机型号。下载并安装最新的驱动程序。  尝试使用其他打印机。 尝试从另一台打印机打印PDF文件。如果原始打印机不兼容,则可以解决问题。
尝试使用其他打印机。 尝试从另一台打印机打印PDF文件。如果原始打印机不兼容,则可以解决问题。  将PDF转换为其他文件类型。 如果没有其他效果,则可以将PDF转换为图像文件。这样,打印机就可以打印它而没有任何其他问题。有关转换PDF的更多详细信息,请阅读本文。
将PDF转换为其他文件类型。 如果没有其他效果,则可以将PDF转换为图像文件。这样,打印机就可以打印它而没有任何其他问题。有关转换PDF的更多详细信息,请阅读本文。
生活必需品
- 电脑
- 打印机