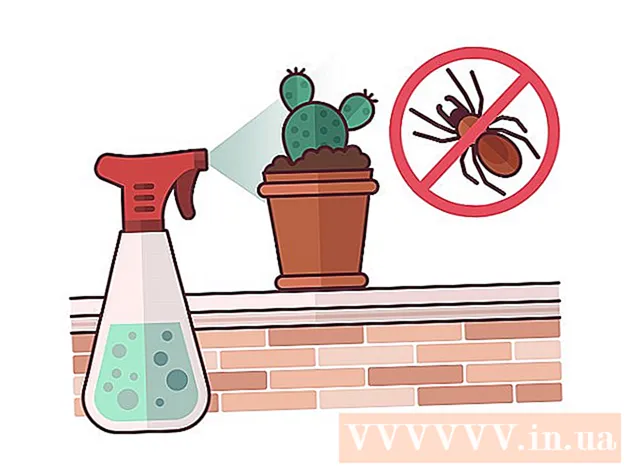作者:
Roger Morrison
创建日期:
2 九月 2021
更新日期:
1 七月 2024

内容
在Mac上进行打印很容易学习。知道这一点也很重要,因为印刷是我们生活的重要组成部分。您可以将其用于工作,学校,商业等等。快速转到第1步,了解如何在Mac上进行打印。
踩
方法1之2:通过USB电缆打印
 安装打印机软件。 打印机应随附一张安装光盘。根据制造商的不同,还可以在线下载必要的软件。将光盘插入计算机,然后按照说明开始安装。
安装打印机软件。 打印机应随附一张安装光盘。根据制造商的不同,还可以在线下载必要的软件。将光盘插入计算机,然后按照说明开始安装。  抓住合适的USB电缆。 大多数打印机随附此电缆。您需要电缆将打印机连接到Mac。
抓住合适的USB电缆。 大多数打印机随附此电缆。您需要电缆将打印机连接到Mac。  将打印机连接到Mac。 将电缆的末端插入指定的端口。 Mac的USB端口的位置取决于型号:笔记本电脑的端口在侧面,台式机挡板在背面。确保您的打印机已连接到Mac,并且打印机已打开。
将打印机连接到Mac。 将电缆的末端插入指定的端口。 Mac的USB端口的位置取决于型号:笔记本电脑的端口在侧面,台式机挡板在背面。确保您的打印机已连接到Mac,并且打印机已打开。  导航到打印机菜单。 单击屏幕左上角的苹果,单击“系统偏好设置”,然后选择“打印机和扫描仪”。
导航到打印机菜单。 单击屏幕左上角的苹果,单击“系统偏好设置”,然后选择“打印机和扫描仪”。  将打印机添加到Mac。 单击“打印机”窗口下方的+按钮。一个新窗口将打开,您应该在该窗口中使用打印机。选择打印机,然后选择“添加”。
将打印机添加到Mac。 单击“打印机”窗口下方的+按钮。一个新窗口将打开,您应该在该窗口中使用打印机。选择打印机,然后选择“添加”。  打开您要打印的文档。 然后在菜单栏中单击“存档”。
打开您要打印的文档。 然后在菜单栏中单击“存档”。  选择下拉列表底部的“打印...”。 现在将出现打印窗口。
选择下拉列表底部的“打印...”。 现在将出现打印窗口。  选择打印机。 单击您在打印窗口中的第一个选项。选择要使用的打印机。大多数情况下,已经选择了默认打印机。在这种情况下,您刚刚添加的打印机。
选择打印机。 单击您在打印窗口中的第一个选项。选择要使用的打印机。大多数情况下,已经选择了默认打印机。在这种情况下,您刚刚添加的打印机。  输入所需的份数。 在“数量:”旁边输入数量
输入所需的份数。 在“数量:”旁边输入数量  选择要打印的页面。 您可以选择:
选择要打印的页面。 您可以选择: - 打印“所有”页面。
- 从您的文档中打印“一页”。
- 打印“范围”。输入您要打印的页码。
 单击“打印”按钮开始打印。
单击“打印”按钮开始打印。- 如果需要,可以通过单击“ PDF”,然后选择“另存为PDF”将文档另存为PDF。
方法2之2:通过无线连接打印
 通过WiFi将打印机连接到Mac。 插入打印机电源,然后打开打印机电源。为了能够通过无线连接进行打印,您的打印机和Mac必须连接到相同的无线网络。请参阅打印机手册,以了解如何将打印机连接到无线网络。
通过WiFi将打印机连接到Mac。 插入打印机电源,然后打开打印机电源。为了能够通过无线连接进行打印,您的打印机和Mac必须连接到相同的无线网络。请参阅打印机手册,以了解如何将打印机连接到无线网络。 - 这可能需要您到达打印机的主屏幕并导航至无线向导。确保您已准备好网络名称和密码。
 更新您的OSX。 确保Mac上的软件是最新的。要进行检查,请单击屏幕左上角的苹果。然后单击“软件更新”或“ App Store”。 “ App Store”将打开。如果您需要更新操作系统,将会出现。
更新您的OSX。 确保Mac上的软件是最新的。要进行检查,请单击屏幕左上角的苹果。然后单击“软件更新”或“ App Store”。 “ App Store”将打开。如果您需要更新操作系统,将会出现。  将打印机添加到您的计算机。 导航到“系统偏好设置”,然后导航到“打印机和扫描仪”。单击打印机窗口下的+按钮。单击您刚刚添加到无线网络的打印机。
将打印机添加到您的计算机。 导航到“系统偏好设置”,然后导航到“打印机和扫描仪”。单击打印机窗口下的+按钮。单击您刚刚添加到无线网络的打印机。  查找您要打印的文档。 找到它后,双击它以将其打开。
查找您要打印的文档。 找到它后,双击它以将其打开。  打印文档。 单击菜单栏中的存档,然后选择打印选项。选项列表将出现。确保选择了正确的打印机。调整属性,使其满足您的需求。单击打印。
打印文档。 单击菜单栏中的存档,然后选择打印选项。选项列表将出现。确保选择了正确的打印机。调整属性,使其满足您的需求。单击打印。