作者:
Tamara Smith
创建日期:
26 一月 2021
更新日期:
1 七月 2024

内容
有时,您发现计算机安装某些程序后速度变慢并且响应不佳。防病毒程序也会使速度大大降低。有几种使用Windows 7优化计算机的方法,您可以使用专门为此操作系统设计的工具和设置来使计算机更快,更高效。阅读本文,了解如何使运行Windows 7的计算机备份并运行。
踩
 每周至少一次重新启动计算机。 这样可以释放在后台运行的程序占用的工作内存(RAM)。
每周至少一次重新启动计算机。 这样可以释放在后台运行的程序占用的工作内存(RAM)。  限制同时运行的程序数量。 运行的程序越多,您的系统将变得越慢。关闭您不使用的程序。如果您确实确实需要同时使用所有这些程序,请向计算机中添加更多RAM。
限制同时运行的程序数量。 运行的程序越多,您的系统将变得越慢。关闭您不使用的程序。如果您确实确实需要同时使用所有这些程序,请向计算机中添加更多RAM。  通过激活“ Windows ReadyBoost”,增强您的工作记忆。 此内置功能使用外部硬盘或USB记忆棒作为工作内存,以加快计算机的速度。
通过激活“ Windows ReadyBoost”,增强您的工作记忆。 此内置功能使用外部硬盘或USB记忆棒作为工作内存,以加快计算机的速度。 - 将USB记忆棒插入可用的USB端口之一。现在将打开一个窗口。
- 选择选项``加快计算机速度''。
- 在“可移动磁盘属性”窗口中选择“ ReadyBoost”选项卡。
- 如果要将USB记忆棒上的所有可用空间都提供给ReadyBoost用作额外的内存,请选择“将此设备专用于ReadyBoost”。
- 如果只想将部分USB记忆棒用于ReadyBoost,请选择“使用此设备”,然后将滑块滑至所需的MB数。
- 单击“应用”按钮,然后单击“确定”以保存设置并关闭窗口。
 删除您不使用的程序。 许多计算机附带了您可能根本不用的各种程序,例如病毒扫描程序。删除这些程序可以释放内存并加快计算机的速度。
删除您不使用的程序。 许多计算机附带了您可能根本不用的各种程序,例如病毒扫描程序。删除这些程序可以释放内存并加快计算机的速度。 - 单击开始>控制面板。
- 单击程序>程序和功能。
- 单击要删除的程序,然后单击“删除”按钮。
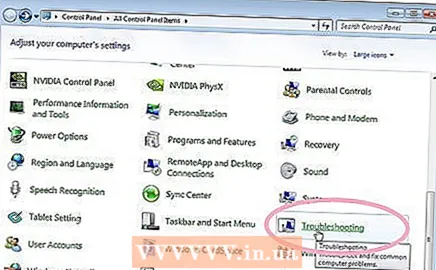 使用“性能疑难解答”查找并修复任何问题。 故障排除程序将检查可能会使计算机运行缓慢的特定过程。
使用“性能疑难解答”查找并修复任何问题。 故障排除程序将检查可能会使计算机运行缓慢的特定过程。 - 单击开始>控制面板。
- 在搜索框中键入“疑难解答”,然后单击“疑难解答”。
- 在“系统和安全性”下,单击“检查影响性能的问题”。按照屏幕上的说明开始该过程。
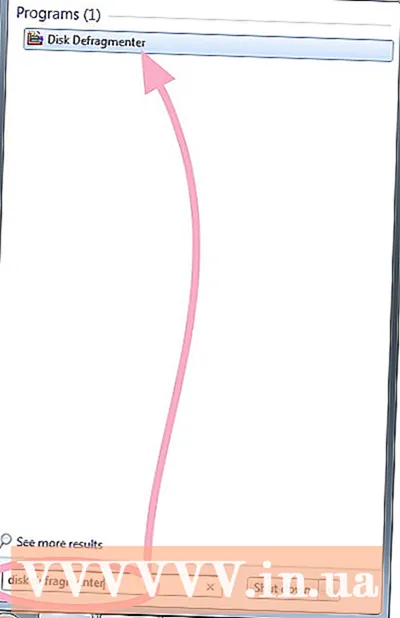 使用“磁盘碎片整理程序”实用程序对硬盘驱动器进行碎片整理。 该程序查看硬盘上文件的存储方式和位置。如有必要,该程序可以更好地组织磁盘上的数据,以使大文件不会分成小块。
使用“磁盘碎片整理程序”实用程序对硬盘驱动器进行碎片整理。 该程序查看硬盘上文件的存储方式和位置。如有必要,该程序可以更好地组织磁盘上的数据,以使大文件不会分成小块。 - 单击开始。
- 在搜索框中键入“磁盘碎片整理程序”。然后单击“磁盘碎片整理程序”。
- 选择要进行碎片整理的磁盘。
- 单击“分析磁盘”按钮,确定是否需要进行碎片整理。
- 如果“上次启动”列中的磁盘碎片百分比大于10%,请单击“碎片磁盘”。
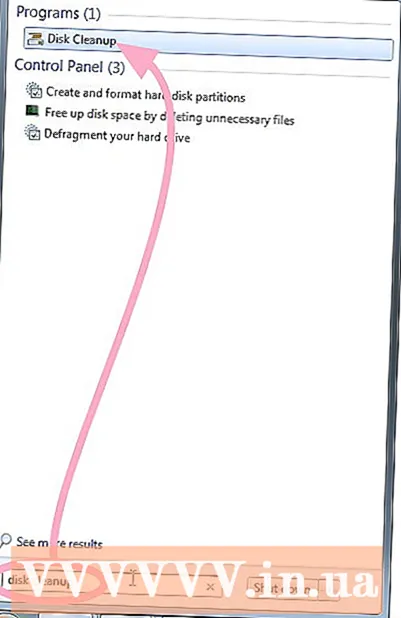 使用“磁盘清理”删除不再需要的临时和不必要的文件。 这样可以加快您的PC速度。您可以使用此程序删除临时文件,清空回收站并删除各种不再需要的系统文件和其他项目。
使用“磁盘清理”删除不再需要的临时和不必要的文件。 这样可以加快您的PC速度。您可以使用此程序删除临时文件,清空回收站并删除各种不再需要的系统文件和其他项目。 - 单击开始。
- 在搜索框中键入“磁盘清理”。点击“磁盘清理”。
- 选择要清理的磁盘,然后单击“确定”。
- 在“磁盘清理”对话框中,选中要删除的文件类型的复选框,单击“确定”,然后单击“删除文件”。



