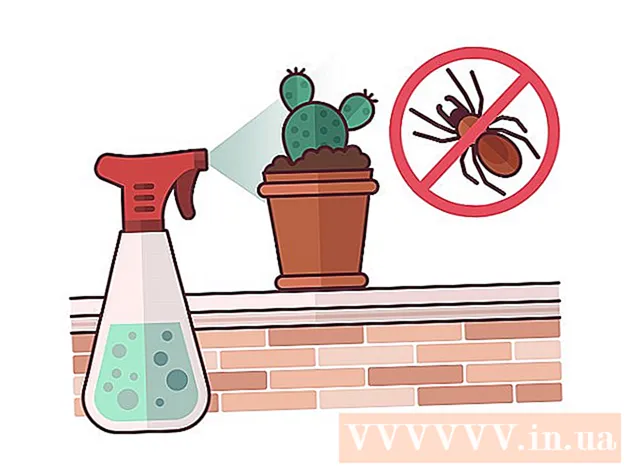作者:
Laura McKinney
创建日期:
6 四月 2021
更新日期:
1 七月 2024

- 您也可以打开Adobe Premiere并单击 文件 然后点击 打开 浏览文件。单击一个Adobe Premiere项目,然后单击 打开。您也可以通过在打开Adobe Premiere时显示的最新文件部分中单击文件来打开文件。 Adobe Premiere是一个在紫色方框中带有“ Pr”一词的应用程序。


单击文本工具。 文本工具是一个看起来像字母T的符号。您可以在工具栏中找到它。
- 确保您正在运行最新版本的Adobe Premiere。如果您使用的是旧版本的Adobe,请参见方法2。
- 如果看不到工具栏,请单击 窗口 在屏幕顶部,然后单击 工具类 在下拉菜单中。


键入一行文本。 您可以输入简短的主题行或较长的句子。


- 在第一个下拉菜单中选择字体。
- 在第二个下拉菜单中选择一种样式(例如,粗体,斜体)。您也可以单击“文本”菜单底部的按钮以应用样式。
- 使用滑块调整字体大小。
- 单击带有斜线的按钮以使文本左,中或右对齐。

使用外观菜单更改文本的颜色。 外观菜单也位于基本图形和效果控制菜单中。您可以通过三种方式更改文本的颜色。单击每个选项旁边的复选框以应用颜色样式。然后,单击每个选项旁边的颜色框以从颜色选择器获取颜色。您也可以单击“滴管”颜色选择器,从“程序预览”窗口中的视频播放中选择一种颜色。共有以下三种颜色选项:
- 颜色选择 填 更改字母的颜色。
- 选项 中风 在字母周围创建边框。您可以在右侧输入数字以调整边框的粗细。
- 颜色选择 阴影 在文本下方创建一个阴影。使用此选项下的滑块可调整阴影的大小,透明度和角度。

- 工具类 位置 使您可以沿垂直和水平轴调整文本的位置。
- 工具类 回转 允许您旋转文本。
- 单击两个或多个对象,然后单击对齐按钮以相应地对齐对象。
- 工具类 不透明度 将调整文本的透明度。


- 单击以在“程序预览”窗口或“基本图形”窗口中选择文本。
- 选拔 创建主文字样式 从“主样式”下面的下拉菜单中。
- 键入主样式的名称。
- 请点击 好.

- 使用文本工具创建一行文本。
- 单击以选择文本图像。
- 从“主样式”下面的下拉菜单中选择要应用的主样式。

方法2之2:使用旧标题
打开Premiere项目。 您可以通过在Windows上使用文件资源管理器或在Mac上使用Finder导航到该文件来打开Adobe Premiere项目,然后双击它。您也可以打开Adobe Premiere,然后单击 文件 然后点击 打开 搜索文件。接下来,单击Adobe Premiere项目,然后单击 打开。您也可以通过在打开Adobe Premiere时出现的最新文件部分中单击文件来打开文件。 Adobe Premiere是一个应用程序,在紫色方框中写有“ Pr”一词。
创建一个新标题。 标题用作覆盖,显示在Adobe Premiere中视频剪辑的顶部。您必须创建标题才能在旧版本的Adobe Premiere中插入文本,并且最新版本将支持该标题。请按照以下步骤创建一个新标题。
- 请点击 文件 位于屏幕顶部的右上角。
- 请点击 新 在“文件”下拉菜单中。
- 请点击 旧标题。在较早版本的Premiere中,此选项可能会说“ Title”。
输入标题名称,然后单击 好. 在单词“名称”旁边键入标题。标题的名称不必与其中显示的文字相同。此步骤可帮助您打开标题编辑器窗口。
单击文本工具。 文本工具是一个看起来像T的图标。您可以在标题编辑窗口侧面的工具栏中找到它。
在预览窗口中单击或放置一个单元格。 标题编辑器中的预览窗口将在屏幕底部的时间轴中显示播放头指向的当前帧。单击以添加一行文本,或拖动以创建一个将限制文本边框的单元格。
键入一行文本。 文字可以是抬头纸或整个段落。
使用选择工具移动文本。 如果需要移动文本,请在工具栏中单击看起来像箭头的图标,然后在标题编辑窗口中单击并拖动文本。
使用“字体系列”下拉菜单选择字体。 您可以在标题编辑器窗口右侧的“标题属性”侧栏中以及顶部的文本编辑器中看到“字体系列”下拉菜单。
使用字体样式下拉菜单选择字体样式。 有许多粗体,斜体和其他特定于每种字体类型的字体样式。字体样式下拉菜单位于标题编辑器窗口右侧的“标题属性”侧栏中,位于顶部的文本编辑器中。
单击并拖动“字体大小”旁边的数字。 此步骤可帮助您调整文本的大小。您可以在“标题属性”侧栏菜单或标题编辑窗口顶部的文本编辑器中调整字体大小。
单击带有斜线的按钮以对齐文本。 您可以将文本左对齐,居中对齐或右对齐。
在标题属性中选择文本颜色。 它是侧边栏中“填充”下方“颜色”一词旁边的框,用于选择文本颜色。使用颜色选择器功能选择文本的颜色。您也可以单击滴管图标从标题编辑器的预览中选择颜色。
- 您可以使用“填充”下面的下拉菜单,使用下拉菜单选择其他填充样式,例如渐变样式。您将看到更多彩色框可供选择,目的是逐渐从一种颜色变为另一种颜色。
- 要在文本周围添加边框,请单击 加 在“内部行程”或“外部行程”旁边。单击“颜色”旁边的颜色框,以选择边框的颜色。您还可以通过单击并拖动“大小”旁边的数字来调整边框的大小。
单击标题类型。 要快速选择一种样式,请单击标题编辑窗口底部的标题样式之一。底部的每个正方形都有一个文本样式示例。单击您要选择的样式。
单击“ X”按钮退出标题编辑器。 对于Mac,“ X”按钮位于左上角,对于Windows,“ X”按钮位于右上角。这将帮助您退出标题编辑器。标题将保存为目标文件在项目窗口中。如果您没有看到项目窗口,请单击它 窗口 在屏幕顶部,然后单击 项目.
- 如果您需要随时编辑标题,请在“项目”窗口中双击它。
将标题从项目窗口拖到时间线。 将播放头放在要显示文本的时间轴中。然后,将标题从项目窗口拖到时间线。确保将标题放置在时间轴上的所有其他视频片段的上方。这有助于在视频顶部显示文本。
拖动标题的两侧以调整其显示时间。 要调整视频中文本在屏幕上显示的时间,请在时间轴上单击标题文件左侧,然后向左或向右拖动。广告