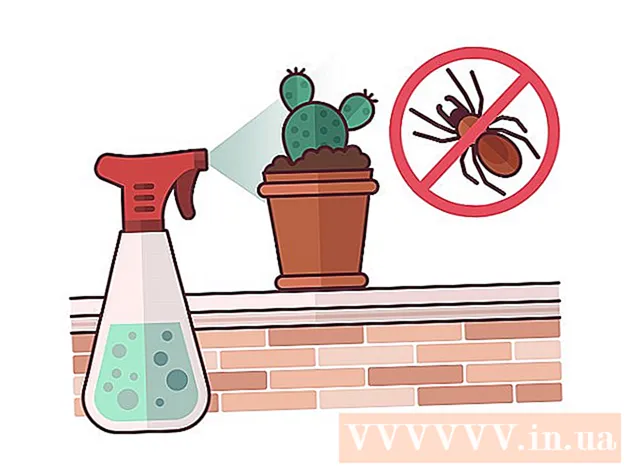作者:
Randy Alexander
创建日期:
23 四月 2021
更新日期:
1 七月 2024

内容
Nvidia一直在调整基本上控制Nvidia显卡的软件。几周后,该公司发布了驱动程序更新。安装最新版本的驱动程序以最佳性能玩游戏。
脚步
方法1之3:自我更新
打开DirectX诊断工具。 这是找出显卡型号的最快方法。如果您已经知道该信息,请跳过此步骤。
- 按 ⊞赢+[R 和类型 dxdiag.
- 单击显示选项卡。查找“芯片类型”项。这是显卡型号信息。
- 单击系统选项卡。查找“操作系统”部分,以检查计算机运行的是32位还是64位版本的Windows。

访问Nvidia GeForce网站。 您可以从GeForce()网站下载最新版本的驱动程序。
单击“驱动程序”选项卡。 大多数Nvidia卡都是“ GeForce”卡。如果您的卡型号不同,请访问网站。

选择图形卡。 有三种选择驱动程序的方式:- 自动驱动程序更新-使用Nvidia GeForce Experience程序来管理驱动程序更新。点击这里查看更多详情。
- 手动驱动程序搜索-使用步骤1中的信息来选择适当的驱动程序。将显示4个最新版本。
- 自动检测您的GPU-Nvidia网站将使用Java微代码来检测图形卡并渲染兼容的驱动程序。您需要安装Java才能运行此代码。当前的微码尚未更新,因此在某些浏览器中可能会崩溃。如果使用其他2种方法会更简单。

下载最新的驱动程序。 单击下载链接以获取最新版本的驱动程序。除非特别需要较旧的版本,否则应下载最新版本。最新版本将提供最佳性能。
运行安装程序。 运行下载的安装程序以更新驱动程序。安装程序将自动删除旧版本并安装更新。
- 大多数用户选择“快速”设置。
- 在安装过程中,屏幕可能会闪烁或短暂变黑。
如果新驱动程序出现故障,请使用系统还原。 安装驱动程序更新后,将自动创建系统还原点。此还原点使您可以将系统恢复到安装驱动程序的时间点。
- 您可以参考有关如何使用系统还原的文章。
方法2之3:使用GeForce Experience
下载并安装程序GeForce Experience。 这是Nvidia的程序,可让您管理Nvidia驱动程序并安装游戏。您可以从站点下载安装程序。
- 安装程序将扫描您的系统以检查支持的硬件。如果没有Nvidia图形卡或使用较旧的产品,则安装过程中将看到错误。
- 完成安装后启动程序。
允许GeForce Experience更新。 GeForce Experience启动时,它将检查可用更新。
单击“驱动程序”选项卡。 可用的更新将显示在此选项卡上。如果GeForce Experience无法自检,请单击“检查更新”按钮。
单击“下载驱动程序”按钮以下载可用的更新。 也许GeForce Experience已下载了文件。
点击“快速安装”。 高级用户可以选择“自定义”。大多数用户对快速安装感到满意。
- 自定义安装允许您选择要安装的驱动程序。
等待驱动程序安装。 GeForce Experience将负责安装。在安装时,屏幕会短暂闪烁或关闭。
如果发生错误,请使用“系统还原”将系统恢复到未安装的时间。 Nvidia驱动程序更新时,Windows将创建系统还原点。您可以在安全模式下启动并运行系统还原,以使系统回到更新驱动程序之前的时间点。
- 您可以参考有关如何使用系统还原的文章。
方法3之3:更新Ubuntu驱动程序
打开其他驱动程序窗口。 使用Ubuntu时,Nvidia驱动程序不会自动安装。相反,Ubuntu使用开源但不是非常强大的驱动程序。您可以通过“其他驱动程序”窗口安装Nvidia驱动程序。
- 启动Dash并键入“驱动程序”以打开“其他驱动程序”窗口。
等待可用驱动程序列表加载。 您可能需要等待几分钟。
从列表中选择最新的驱动程序。 确保这是Nvidia的驱动程序,而不是“ Nouveau”的驱动程序。选择要下载的驱动程序。
点击“应用更改”按钮。 Nvidia驱动程序将安装在计算机上。在安装过程中,屏幕可能会闪烁或关闭。
重新启动计算机。 重新启动计算机以完成安装。广告