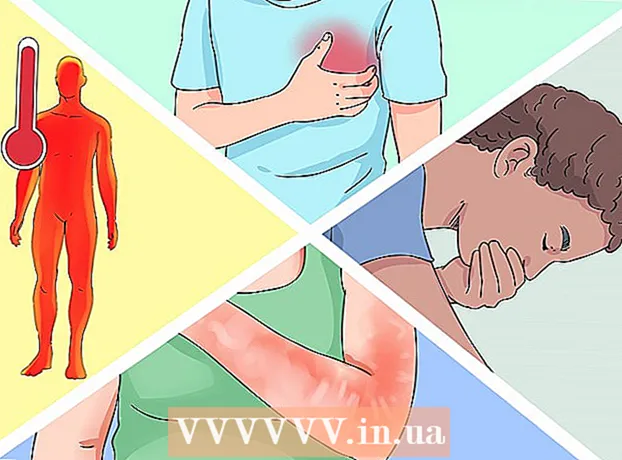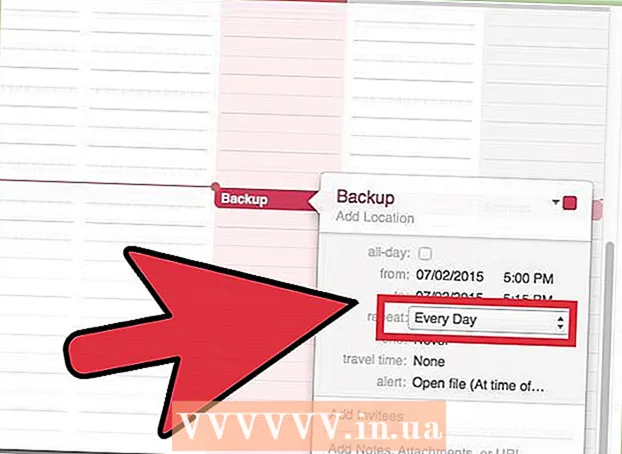作者:
Randy Alexander
创建日期:
4 四月 2021
更新日期:
1 七月 2024

内容
本文旨在指导您如何在Windows或Mac计算机上的Outlook 2016应用程序中直接从Gmail接收电子邮件。如果您的计算机上未安装Outlook,则必须首先购买并安装Microsoft Office 365。
脚步
5之1:在Gmail上启用IMAP
在页面的右上角打开一个下拉菜单。
请点击 设定值 在下拉菜单中间打开此页面。

点击卡片 转发和POP / IMAP (转发和POP / IMAP)位于“设置”页面顶部。
选中“设置”页面“ IMAP访问”部分中的“启用IMAP”框。
- 此框可能已经被选中。如果是这样,请继续本文中的启用两步验证。

点击按钮 保存更改 (保存更改)在页面底部为灰色。 这将为您的Gmail邮箱启用IMAP,并允许电子邮件在Outlook中显示。广告
第5部分的第2部分:启用Gmail的两步验证
点击“ Google Apps”(带有图标的Google Apps ⋮⋮⋮ 在Gmail页面的右上角打开一个下拉菜单。

请点击 我的帐户 (我的帐户),然后在下拉菜单中使用盾牌图标打开Google帐户页面。
点击标题 登录和安全 (登录和安全)在页面的左上角。
向下滚动屏幕并选择 两步验证 (两步验证)在页面的右下角附近。
点击按钮 开始使用 页面右下角的蓝色(开始)。
- 您可能需要向下滚动一点才能看到此按钮。
出现提示时输入密码。 输入用于登录电子邮件地址的密码。
请点击 下一个 (继续)在页面底部。
点击按钮 现在就试试 (立即尝试)在页面右下角的蓝色。 这将向电话号码发送通知。
- 如果您没有在此页面上显示手机,则需要在Google应用程序(在iPhone上)登录Gmail帐户,或在Android手机的“设置”部分中使用Google帐户登录。
- 在iPhone上,您需要从App Store下载免费的Google应用。
按照说明进行操作。 在手机锁定时向右滑动屏幕,或者在手机解锁时轻按指南,以打开手机上的教程,然后选择。 是 (同意)或 允许 (允许)。
检查您的电话号码。 请参阅页面顶部的电话号码;如果该号码与所选的恢复号码匹配,则可以继续。
- 如果电话号码不正确,则需要先进行更改。
点击按钮 发送 (提交)页面右下角的蓝色。 Google会将验证码发送到所提供的电话号码。
输入验证码。 在电话文字中获取文字代码,然后在页面中间输入字段。
点击按钮 下一个 (继续)页面底部的蓝色。
点击按钮 打开 (打开)在页面右侧为蓝色。 这将为您的Gmail帐户启用两步验证。设置了两步验证后,您需要为Gmail帐户创建应用密码。广告
5之3:为Gmail生成应用密码
点击带有图标的“ Google Apps” ⋮⋮⋮ 再次在Gmail页面的右上角打开下拉菜单。
请点击 我的帐户 (我的帐户),然后在下拉菜单中使用盾牌图标打开Google帐户页面。
请点击 登录和安全 (登录和安全)在页面的左侧。
向下滚动并单击 应用密码 (应用密码)在页面右侧,启用了两步验证的部分上方。
出现提示时输入您的帐户密码。 输入用于登录Gmail帐户的密码。
请点击 下一个 (继续)在密码字段下方。
点击数据框 选择应用 (选择应用程序)在页面左侧显示为灰色,以打开选择列表。
请点击 其他 (自定义名称) ((名称) 其他),然后在下拉菜单底部打开其他字段。
输入名字。 类型 外表 (或类似的应用程序)放入数据输入框中。
点击按钮 生成 (创建)页面右侧的蓝色。 这将在页面右侧生成一个12个字符的代码;您可以使用此代码登录Outlook。
复制您的应用密码。 单击鼠标指针并将其拖动到黄色背景上的代码上,然后按 Ctrl+C (在Windows上)或 ⌘命令+C (在Mac上)复制代码。
- 您也可以右键单击所选代码,然后单击 复制 (复制)。
第5部分的第4部分:将Gmail帐户添加到Outlook
打开Outlook桌面应用程序。 Outlook应用程序图标是一个蓝色框,在白色“ o”后面带有一个白色信封。
- 如果您尚未登录Outlook,则需要输入Microsoft电子邮件地址,在出现提示时输入密码,然后按照屏幕上的说明进行操作。
- Outlook应用程序看起来与Outlook网站不同。
请点击 文件 单击Outlook应用程序窗口左上角的(文件)以打开下拉菜单。
- 别无选择 文件 在Outlook窗口的左上角,您可能使用的是Outlook网站或不允许添加其他帐户的Outlook版本。
- 在Mac上,您将点击 工具类 (工具)在屏幕顶部。
请点击 新增帐户 (添加帐户)在页面的左上角 文件 打开下拉菜单。
- 在Mac上,您将点击 帐户... 所选清单中的(帐户) 工具类.
输入您的Gmail地址。 输入您要与Outlook同步的Gmail帐户的地址。
请点击 连接 (连接)在电子邮件地址输入字段下方。
输入应用密码。 点击“密码”字段,然后按 Ctrl+V (在Windows上)或 ⌘命令+V (在Mac上)输入您先前复制的应用密码。
- 您还可以右键单击“密码”字段,然后单击 糊 (粘贴)在下拉菜单中执行此操作。
请点击 连接 (连接)在窗口底部。 Gmail帐户将开始集成到Outlook应用程序中。
请点击 好 根据要求。 这表明Gmail帐户已连接到Outlook应用程序。您将在Outlook窗口的左侧看到您的Gmail帐户名。
- 您可能首先需要取消选中“也在手机上设置Outlook”框。
5之5:导入Google联系人
下载Gmail联系人。 从网络浏览器转到https://www.google.com/contacts/,在出现提示时使用您的Gmail地址和密码登录,然后执行以下操作:
- 单击页面左上角的框以选择所有联系人。
- 点击选择列表 更多 (更多)。
- 请点击 出口 ... (导出)在选择列表中。
- 选中“所有联系人”框。
- 选中“ Outlook CSV格式”框。如果您使用的是Mac,请选中“ vCard格式”框。
- 请点击 出口 在窗户下面。
打开一个Outlook窗口。 您需要打开Outlook才能将联系人导入其中。
- 在Mac上,您必须单击下载的vCard文件,然后单击 文件 在屏幕左上角的(文件)中选择 打开用 (打开方式),单击 外表 并按照屏幕上的说明进行操作。这将导入您的Gmail联系人。
- 如果Outlook已关闭,则需要先重新打开它,然后再继续。
请点击 文件 在Outlook窗口的左上角打开菜单 文件.
请点击 对外开放 菜单中的(打开和导出) 文件 打开导入/导出页面。
请点击 进出口 在页面中间打开导入/导出说明。
点击选项 从另一个程序或文件导入 (从另一个程序或文件导入)在窗口的中间。
请点击 下一个 (继续)在窗口的右下角。
请点击 逗号分隔值 (以逗号分隔的单独值)在窗口顶部附近。
请点击 下一个 (继续)。
请点击 浏览... (浏览)在窗口的右上方。
选择下载的目录文件。 转到保存下载的联系人文件的位置,然后单击以选择文件。

请点击 打开 (打开)在窗口的右下角。 目录文件将被上传。
请点击 下一个 (继续)。 您还可以选择复制联系人(例如 允许创建重复项 (允许复制)),然后再继续操作。

选择“联系人”文件夹。 上下拖动屏幕,直到找到文件夹 联络人 (联系人),然后单击以进行选择。- 您通常会找到目录 联络人 靠近窗口顶部。
- 夹 联络人 不像实际目录。

请点击 下一个 (继续)。
请点击 完 (完成)在窗口底部以将联系人导入Outlook。
- 完成后,您可以通过以下方式查看Outlook联系人: 地址簿 (通讯簿)位于Outlook窗口顶部的“查找”部分。
忠告
- “两步验证”是Google的两要素验证。这意味着,当您在新计算机上登录Gmail帐户时,需要通过手机上的2个验证步骤来验证登录信息。
- 最新版本的Google通讯录不支持导出联系人,因此您需要使用旧版本来执行此操作。
警告
- Outlook应用程序中标记为“已读”不会自动将Gmail中的新电子邮件标记为“已读”。
- Gmail不允许电子邮件附加an.exe文件。此外,附件的最大大小为25 MB。