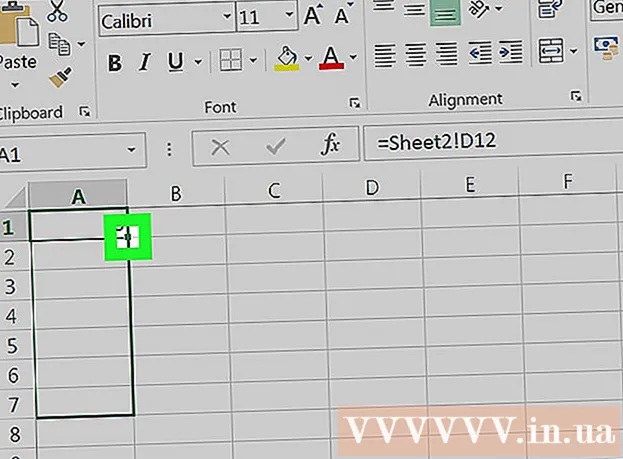作者:
Lewis Jackson
创建日期:
12 可能 2021
更新日期:
1 七月 2024

内容
Microsoft Word是世界上最受欢迎的Word文本编辑器。根据您所写的文字(法律,正式或个人),您将需要遵循其自己的格式设置准则。如果您使用Microsoft Word来执行此操作,则遵循这些准则非常容易,因为Word应用程序具有所需的所有工具。如果您不熟悉Microsoft Word,请不要担心。您只需要短短的时间,就可以像专业人士一样格式化文本。
脚步
方法1之3:格式化文本布局
探索Word的用户界面。 熟悉界面元素,包括所有格式工具。您可能需要启用工具栏上的工具。您可以通过从“视图”选项卡中选择工具栏并选择“标准”来执行此操作。
- 菜单栏是屏幕顶部的栏,您可以在其中看到“文件”,“编辑”,“视图”和许多其他重要菜单按钮。
- 工具栏位于菜单栏的正下方,显示了诸如保存,打印和打开文档之类的常见任务。
- 功能区位于工作区的顶部,在工具栏下方,并将Microsoft Word功能分类为“主页”和“布局”选项卡等类别。

文字对齐。 不同类型的文本将需要不同类型的文本对齐方式。您可以通过单击功能区“段落”部分中的对齐按钮来选择是将整个文本左对齐,右对齐还是居中对齐。- 这些按钮看起来像是文本的小型化版本,黑色小线对应于要执行的对齐。
- 您可以在功能区栏中心附近,下划线按钮之后和项目符号按钮之前找到对齐按钮。

设置文本行之间的间距。 单击“行和段落间距”按钮调整设置。使用此工具后,将根据您设置的行距调整您键入的每个文本。- 在对齐按钮后面的功能区栏上找到“行距和段落间距”按钮。此按钮具有多行形状,左侧是向上和向下指向的双向箭头。
- 如果要编辑现有段落或行的间距,则需要突出显示文本,然后单击“行和段落间距”按钮进行编辑。
- 您也可以通过单击屏幕顶部菜单栏上的“格式”选项卡,在列表中选择“段落”并选择所需的间距来编辑段落和行距。
- 许多专业文本(例如大学论文和求职信)应以Double样式隔开。

调整页面旋转方向。 如果要以不同的方向书写文本,则需要单击菜单栏“页面布局”部分中的“方向”选项,然后从下拉列表中选择“纵向”或“横向”样式。
在菜单栏的“页面布局”部分中更改纸张尺寸。 如果要将文档打印为特定的纸张尺寸,则需要单击“尺寸”按钮,然后从下拉列表中选择所需的尺寸。
- 这将更改您正在编写的文本的大小。
调整文本的页眉和页脚。 页眉包含将在纸张的每一页上显示的详细信息。
- 要设置文本的标题,您需要双击页面顶部,然后将显示“标题”字段。
- 调整文本的页脚。页脚就像文档的页眉。页脚部分中的所有文本将显示在每个文本页面的底部。
- 要设置文本的页脚,您需要双击页面底部,然后将显示“页脚”字段。
- 您还可以通过从屏幕顶部的菜单栏中选择“查看”选项卡并单击列表中的“页眉和页脚”来设置页眉和页脚的格式。这将打开页面上的页眉和页脚部分,并允许您创建它们。
调整边距。 单击页面布局选项卡的页面设置部分中的“边距”按钮,然后从下拉列表中列出的可用边距设置中选择边距。
- 如果要使用自定义边距大小,则需要单击下拉列表底部的“自定义边距”以根据需要进行设置。
更多Collum。 如果需要生成类似报纸的文本,可以通过根据列调整文本格式来实现。单击功能区中的“列”选项,从下拉列表中选择数字并根据需要对齐列。您将在功能区栏的第一行中找到“列”按钮。此按钮是一个小的蓝色矩形图标,被分成两半。
- 如果要创建一列,两列或三列,则可以使用给定的选项来创建。如果您希望创建更多列,则需要“更多列”选项。
- 请注意,此列选项不同于将表(如表格)插入文本时所具有的列。
添加项目符号点和编号。 突出显示要编号或项目符号的文本,然后单击功能区栏上的“编号或项目符号”按钮。
- 这些按钮并排位于功能区上,在对齐按钮旁边。编号是一个三行按钮,左边有一个数字,项目符号是一个三行小按钮,左边有一个项目符号图标。
设置文字样式的格式。 所有文本均内置标准样式(例如,普通,标题,标题1)。默认文本样式为“普通”。文本所基于的模板(例如Normal.dotx)确定在功能区和“样式”选项卡上显示的样式。
- 应用样式之前,您将看到所有可用样式,并且可以预览它们在应用时的外观。
- 在“主页”选项卡上或菜单栏上“格式”选项卡下方的“样式”下,选择并单击所需的样式。
- 您也可以单击“样式”选项卡上的“修改”按钮来创建自己的样式。
- 如果保留为默认值,Word会将段落样式(例如标题1)应用于整个段落。要将段落样式应用于段落的一部分,您只需要选择正确的部分。
方法2之3:格式化字体
调整字体设置(字体)。 在功能区上,您将看到字体和大小的下拉菜单。要更改文本,您必须首先选择要使用的文本。您可以选择单个字符,特定单词或整个段落。选择文本后,您可以设置其格式。例如,您可以更改字体,大小和颜色。
- 单击要选择的第一个单词的左侧并按住指针,然后将光标拖至要选择的所有单词。
调整大小,颜色并突出显示文本。 转到功能区上的下拉菜单,根据需要选择字体,大小,颜色和突出显示。您会在左侧的样式按钮旁边看到第一个字体按钮。接下来,您会发现按钮大小为默认大小(通常是12号字体)。
- 选择字体大小和样式时,请始终考虑所写文本的规则格式。
- 大多数专业和大学文本的标准字体是Time New Roman,字体大小为12。
选择所需的文字强调样式。 除了设置字体大小和样式外,还可以调整对文本中单词和线条的强调。在大小调整按钮旁边,您会看到粗体(粗体按钮),斜体(斜体按钮)和下划线(下划线按钮)。粗体按钮具有粗体大写字母B,斜体按钮是斜体大写字母I,下划线按钮是带下划线的大写字母U。
- 选择要编辑的字体后,只需单击功能区上的按钮。
设置文本突出显示和字体颜色。 如果要添加颜色并突出显示文本,可以通过选择要添加颜色的文本部分并单击功能区上的“文本突出显示”或“字体颜色”按钮来实现。
- 查看功能区以找到“突出显示”,该按钮看起来像是蓝色ABC字母,下面带有白色条,而字体颜色按钮是字母A,下面是黑色条。
方法3之3:添加照片和图表
将照片拖到文本上。 将照片放在所需的位置。释放图片后,将图片移动到所需位置可能会有些困难。有几种方法可以使移动照片更容易:
使用自动换行功能。 “自动换行”功能更改了文本的布局,无论图片位于何处,都可以随意显示文本。
- 右键单击图片,然后指向“自动换行”。选择最适合文本的对齐方式。当您指向每个选项时,将预览您的图片以显示其外观。
- 选择图片并按住Ctrl。在按住键的同时,使用箭头键在文本中移动图像。
添加图表。 单击“插入”选项卡,然后单击“图表”选项。选择“图表”时,新的工具栏将显示在功能区上,并显示多个图表可供选择。选择您喜欢的图表类型,例如饼图。
编辑图表。 滚动到要在窗口中进行编辑的部分,然后从各种图表中进行选择,例如漂亮的“ 3-D Pie”。
- 单击“确定”将图表插入Word文档,并显示“ Microsoft Word中的图表-Microsoft Excel”窗口。
忠告
- 除非允许您编写自由样式的文本,否则需要在调整格式之前了解文本的原理。
- 除了页面布局,页脚,页眉格式(影响整个文本)之外,所有其他格式设置工具都只能应用于文本的特定部分。