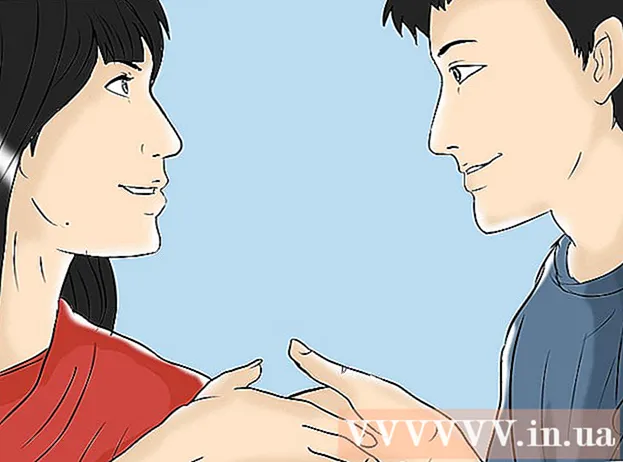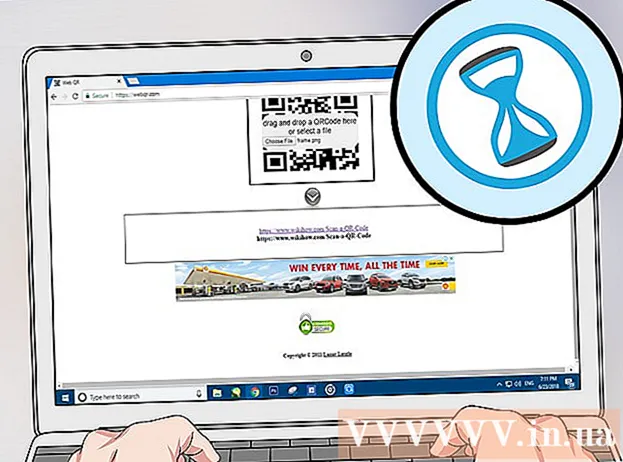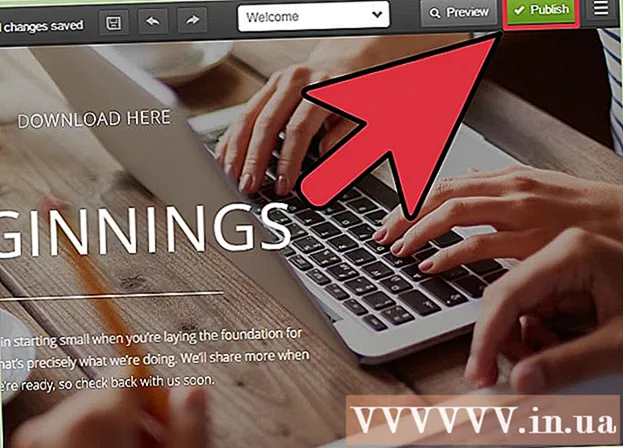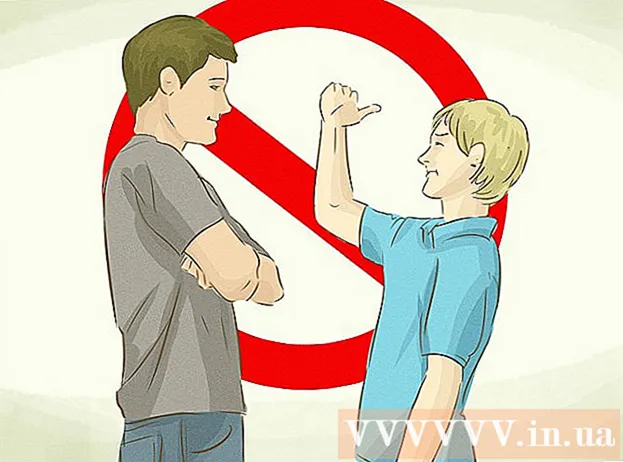作者:
John Stephens
创建日期:
27 一月 2021
更新日期:
1 七月 2024

内容
在本文中,wikiHow向您展示如何在同一桌面上使用两个显示器。对于Mac和Windows计算机,这都是可能的。但是,在Windows中,计算机的图形卡必须支持多显示器功能。
脚步
方法1之2:在Windows上
. 单击位于第一个屏幕左下角的Windows徽标。
(建立)。 点击“开始”窗口左下角的齿轮图标。

单击第一个屏幕左上角的Apple徽标。 将会出现一个下拉菜单。
请点击 系统偏好设置... (系统偏好设置)在下拉菜单底部。
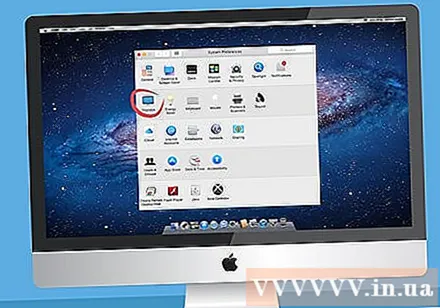
请点击 展示架 (屏幕)。 这是位于“系统偏好设置”窗口中的桌面图标。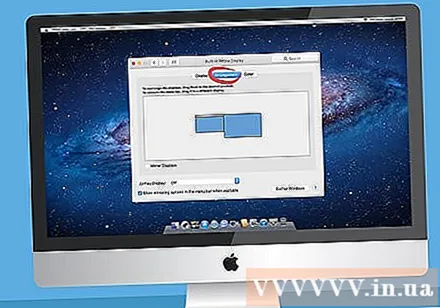
点击卡片 安排 (排序)在“显示”窗口顶部。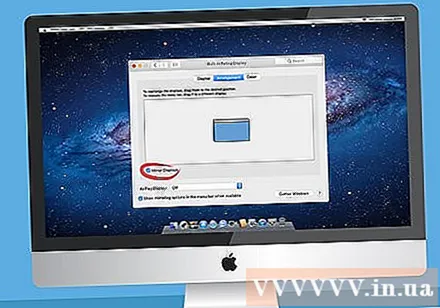
确定所需的显示样式。 如果要Mac同时使用两个显示器来显示内容,请取消选中“镜像显示”框,然后在两个显示器上都显示相同内容时选中它。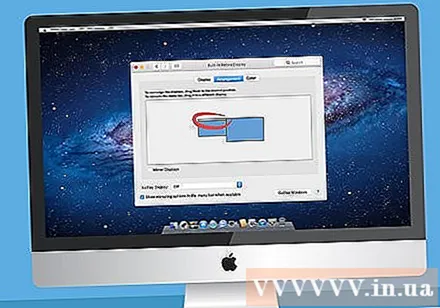
如果需要,请移动菜单栏。 如果要将菜单栏(屏幕顶部的灰色栏)设置为第二台监视器,则可以按住第一台监视器图像上的白条并将其拖到第二台监视器上。
退出系统偏好设置。 关闭“显示”窗口和“系统偏好设置”窗口。现在,您应该可以同时使用第二台显示器和Mac的第一台显示器了。广告
忠告
- 大多数笔记本电脑支持HDMI(Windows,Mac),USB-C(Windows,Mac)和/或Thunderbolt(仅Mac)连接。要将第二台显示器连接到笔记本电脑,只需将显示器的电缆连接到笔记本电脑的视频输出端口即可。接下来,您可以继续进行与台式计算机相同的设置。
警告
- 当第二台显示器的分辨率明显高于第一台显示器时,在两台显示器之间切换时会出现裁剪或其他图形问题。因此,如果可能,您应该购买分辨率与第一台显示器相匹配的显示器。