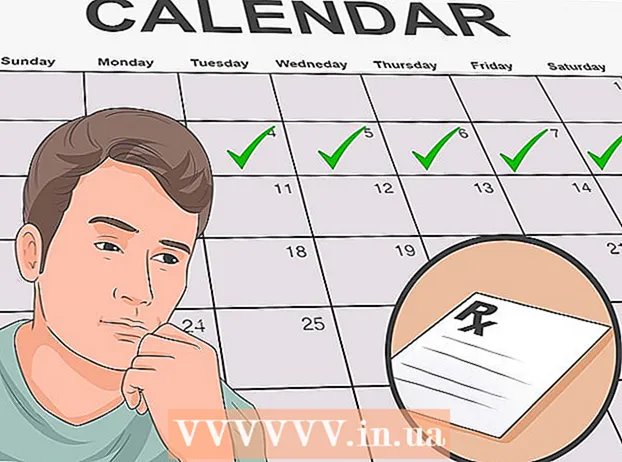作者:
Laura McKinney
创建日期:
8 四月 2021
更新日期:
1 七月 2024

内容
PowerPoint中的“设置背景格式”功能允许我们从计算机或网络上选择图像,并将其用作幻灯片的背景。您可以一次为多张幻灯片设置背景,也可以将其应用于整个演示文稿。您还可以将效果添加到背景图像,以获得更美观的触感。如果您不能更改背景元素,则可能必须编辑幻灯片母版。
脚步
第1部分(共3部分):添加照片
打开PowerPoint演示文稿。 您可以在PowerPoint演示文稿中的任何幻灯片的背景上添加图形图像。首先在PowerPoint中打开要编辑的演示文稿。

单击窗口顶部的“设计”选项卡。 设计工具将出现。
单击设计功能区右侧的“设置背景格式”按钮。 格式背景侧栏将出现在屏幕的右侧。

选择要在其中应用背景的幻灯片。 默认情况下,背景仅适用于活动幻灯片。您可以按住键 Ctrl / ⌘命令 并单击左侧幻灯片列表中的每张幻灯片以将其选中。- 如果要将背景应用于演示文稿中的所有幻灯片,则可以在本节末尾进行操作。

选择“图片或纹理填充”(照片或纹理背景)。 这将允许您选择背景图像。- 有不同的填充选项,例如纯色,渐变颜色和图案。单击选项后,还将显示其他显示选项。本文仅专注于将照片和图形添加到背景。
选择要插入的图片作为背景。 为了使背景图像不会拉伸或失去质量,图像必须为1280 x 720像素。
- 单击“文件”按钮以选择计算机上的图像。将会打开一个文件浏览器,以便您可以导航到要使用的图像。
- 单击“在线”按钮以从在线来源查找图片。您可以在Google上搜索,选择存储在OneDrive中的照片或从您的Facebook或Flickr帐户获取照片。
- 单击“纹理”菜单,选择可用的背景纹理。如果您自己不插入图像,则可以使用可用的选项。
单击“全部应用”为所有幻灯片设置图像。 通常,仅将照片添加为所选幻灯片的背景。如果要应用于每张幻灯片,请单击“全部应用于”。将为所有幻灯片(包括您以后创建的幻灯片)设置新的背景图片。广告
第2部分(共3部分):应用效果
选中“将瓷砖图片作为纹理”框以创建交织在图像上的纹理。 此选项适用于小图像,并将在图像之间创建连续体。
使用下面的面板调整隔行效果。 您可以使用控制面板自定义隔行扫描图像之间的间距,选择是否重复以及对齐。
使用透明度滑块调整图像的透明度。 如果要向幻灯片添加水印(水印),此选项特别有用。设置具有高透明度的背景图像将使您可以使用该图像进行版权保护,而不会模糊或影响幻灯片上的信息。
单击“设置背景格式”菜单顶部的“效果”按钮以应用效果。 此菜单允许您选择不同的效果以应用于背景图像。将鼠标悬停在菜单上时,将在菜单中看到预览以及每个选项的名称。
- 单击“艺术效果”菜单,然后选择要使用的效果。
- 选择效果时,下面可能会出现其他选项。根据您选择的效果,这些选项将有所不同。
单击“全部应用”将效果应用于所有幻灯片。 演示文稿中的所有幻灯片都将使用您选择的背景图像和效果。广告
第3部分,共3部分:使用幻灯片母版视图
单击PowerPoint中的“查看”选项卡。 出现各种视图选项。
单击“幻灯片母版”按钮。 所有主要幻灯片的列表将出现在左窗格中。这是演示文稿中不同类型的内容的主题幻灯片。主幻灯片上的图形和主题选项将覆盖通常的背景设置。
选择您要编辑的母版幻灯片。 幻灯片在主视图中打开。您可能需要向上滚动列表以查看母版幻灯片。
- 主列表中的不同幻灯片适用于不同的幻灯片布局。在主幻灯片上所做的更改将应用于具有相同布局的所有幻灯片。主列表幻灯片将应用于演示文稿中的所有幻灯片。
点击“背景样式”按钮,然后选择 “格式化背景。’ “格式背景”侧边栏将打开。
按照上一节中的步骤调整背景。 打开“格式化背景”侧栏后,您可以根据上述步骤调整背景图形。使用“图片或纹理填充”选项将新图像设置为主要背景。此背景图像将应用于演示文稿中的所有幻灯片。广告