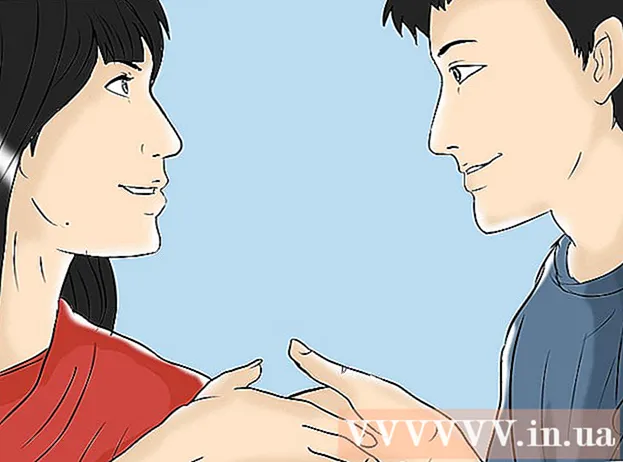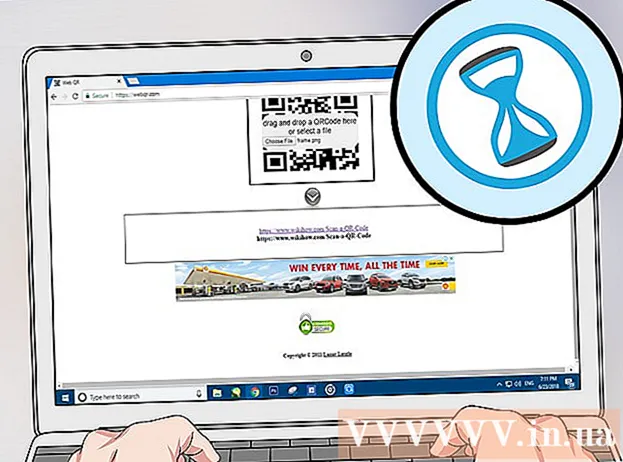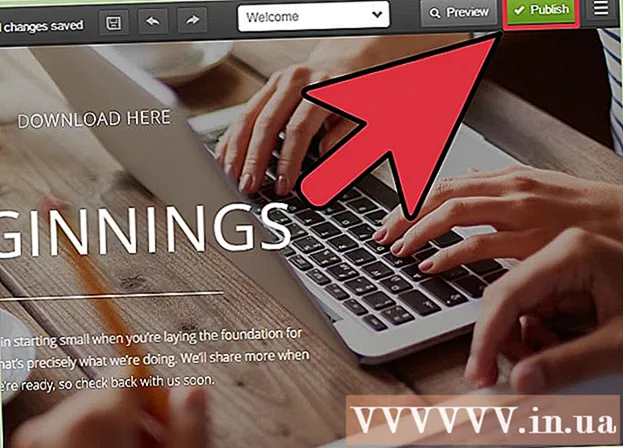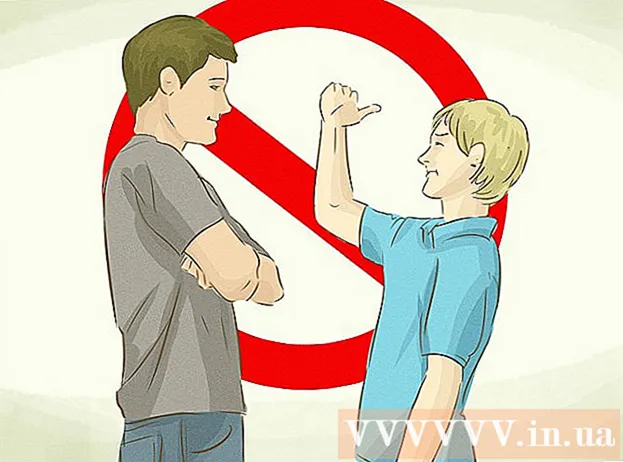作者:
Peter Berry
创建日期:
18 七月 2021
更新日期:
1 七月 2024

内容
边界可以吸引读者的注意力,并使您的信息脱颖而出。在Word中,可以将边框添加到文本的特定部分或整个页面。 Word带有各种框架,但是如果找不到所需的模板,则可以使用图像文件创建自己的边框。
脚步
方法3之3:在文本上添加边框
突出显示要框架的文本部分。 当您突出显示整个段落或一行时,边框效果最佳。如果突出显示段落中不适合的多行,则每行将具有其自己的框架。

打开主页选项卡。 自2007年以来,所有版本的“边框”选项都位于“主页”选项卡上。
在“阴影”按钮旁边的“段落”组中找到“边框”按钮。
- 单击“边框”按钮后,一个简单的底部边框将添加到所选文本中。

单击“边框”按钮旁边的▼查看您的首选项。 轮廓形状的列表将打开。将鼠标悬停在每个选项上时,可以看到框架的预览。- 如果只需要简单的框架,则可以从此菜单中进行选择。如果没有,请继续阅读以获取更多风格化的边框。

选择“边框和底纹”以自定义框架。 默认情况下,边框将只是一条简单的实线。边框和底纹窗口将允许您自定义轮廓。
选择轮廓设置。 您可以在Box(框样式),Shadow(阴影)和3-D(3D样式)之间选择。这些选项位于“边框和底纹”窗口的左侧。
选择边框图案。 样式菜单将显示可用边框样式的列表。请选择所需的模板。
- 使用颜色下拉菜单更改轮廓颜色。
- 使用宽度下拉菜单更改边框的宽度。
启用/禁用边框边缘。 默认情况下,边框是完整的框架。您可以按预览图像周围的按钮启用/禁用边缘。
如果您希望边框距离文本更近或更远,请单击“选项”按钮以更改边框间距(可选)。 您可以为框架的每一侧设置间距。
单击确定以应用边框。 您刚选择的框架将放入突出显示的文本中。广告
方法2之3:在页面上添加边框
创建单独的部分以使用文档中的许多不同框架。 通常,一页边框将应用于文档中的所有页面。如果要将框架仅应用于特定页面,或者要为不同页面创建不同的边框,则需要将文档划分为“部分”。
- 将鼠标指针放在页面底部要开始新部分的页面之前。
- 打开布局选项卡,然后单击页面设置组中的中断按钮。
- 在分节符下选择“下一页”以开始下一页的下一页。
单击设计选项卡。 页面边框工具位于此功能区中。
单击“页面背景”组的“设计”选项卡右侧的“页面边框”按钮。 页面边框窗口将会出现。
自定义页面边框模板。 使用“样式”菜单查找要使用的边框样式。 “颜色”菜单允许您更改边框颜色。宽度用于更改边框的厚度。 “艺术”菜单包含许多重复的图案,这些图案组成一个边框。
启用/禁用边框边缘。 默认情况下,边框是完整的框架。您可以按预览图像周围的按钮启用/禁用边缘。
选择要在其中应用框架的页面。 通过“应用于”菜单,您可以在“整个文档”和“此部分”之间进行选择。如果在第一步中将文档分为几个部分,则可以使用此选项将不同的边框应用于文本的每个部分。
单击确定以应用。 大纲将立即显示。广告
方法3之3:使用照片轮廓
插入要用作边框的图片。 如果要将图片用作框架而不是内置边框工具,则可以将图片插入文档中。您可以为每个边缘使用单独的图片,或插入完整的相框照片。做这件事有很多种方法:
- 单击插入选项卡,然后选择“图片”。浏览要使用的边框图像。
- 单击并拖动文件以拖放到文档上。图片将被插入。
- 从网站复制照片并将其粘贴到文档中。
选择一张照片,然后单击“格式”选项卡以更改其位置和图层。
单击“自动换行”按钮,然后选择“在文本后面”。 整个文本将在图像文件上方,如果图像是完整的帧,这将特别有用。您也可以移动图像而不会影响文本。
如有必要,移动图像并调整其大小。 您可以单击并将照片拖到适当的位置。单击框架的角并拖动以调整照片的大小。
重复其他边框图像。 如果要从其他图像文件绘制轮廓,请重复该过程,直到所有图片都就位。如果需要翻转图像(反面),请单击“格式”选项卡中的“旋转”按钮,然后选择“水平翻转或垂直翻转”。广告