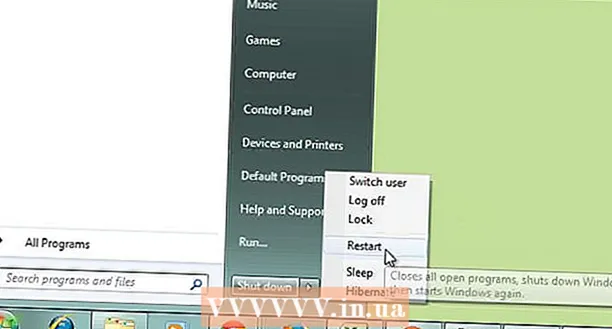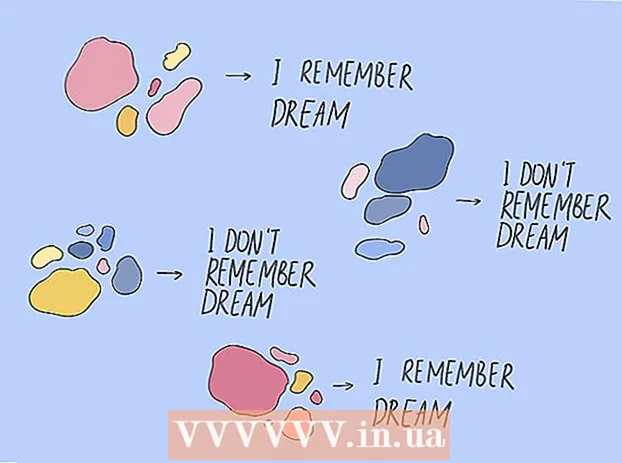作者:
Monica Porter
创建日期:
19 行进 2021
更新日期:
1 七月 2024

内容
尽管在诸如Microsoft Publisher之类的电子发布程序中通常不仅仅考虑将图片添加到文本,但是您仍然可以自己将图片插入Microsoft Word文档。将图片插入Word文档可以使文本更有趣,并突出显示帖子中概述的要点,无论是有关新产品的新闻发布还是圣诞节颂歌中的节日图片。将图像添加到Word文档非常简单,只是您所使用的Word版本的命令位置不同。这是有关如何在Word 2003、2007和2010的Microsoft Word文档中包括图像的教程。
脚步
打开要在其中插入图片的Word文档。

单击您想要插入图片的位置。 带有闪烁的竖线图标的Word插入指针将出现在此位置。插入后,图像的左下角将在此处。- 如果未选择位置,则将在显示鼠标指针的位置插入图像。

访问“插入图片”对话框。 在“插入图片”对话框中,您将选择要插入到Word文档中的图像。这与使用工具栏和菜单界面(例如Word 2003)的旧版Word和新功能区视图(例如Word 2007,Word 2010)不同。- 在Word 2003中,需要从“插入”菜单中选择“图片”,然后在“图片”子菜单中单击“来自文件”。
- 在Word 2007和2010中,从“插入”菜单功能区的“插图”组中选择“图片”。

浏览要插入的图片。
单击该文件,然后选择“插入。’
如有必要,调整图像。 Word的新版本比旧版本提供更多的照片编辑选项,包括与Microsoft Publisher中相同的选项。您可能要对插入Word文档中的图像进行两件事,即裁剪和调整图片大小。
- 要调整图像大小,您需要单击图像以显示缩放点。然后将鼠标指针移至这些点之一,当指针变成双向箭头时,将手柄向图像中心拖动以缩小或从中心拖动以放大。
- 要裁剪图像,请在图像上单击以显示手柄点,然后从Word 2003中的“图片”工具栏或“图片工具格式”功能区中的“大小”组中选择裁剪功能( Word 2007和2010中的图片工具格式。裁剪手柄将更改形状,鼠标指针将变为裁剪工具。继续将切纸器放在其中一个手柄上,然后向内拖动,直到要切割的区域消失。
忠告
- 在Word文档中添加图片时,图片大小会增加。您可以使用“压缩图片”对话框中的压缩选项来减小已添加的某些或全部图像的大小,以使整个文件尽可能紧凑。
- 较新版本的Microsoft Word上可用的其他照片编辑功能包括添加轮廓,裁切样式,阴影,斜切边缘,光泽和阴影的功能。
警告
- 裁剪图片时,图片的实际裁剪部分是隐藏的,不会删除,除非您选中“压缩设置”对话框中的“删除图片的裁剪区域”框。压缩)。删除了切口后进行压缩的所有照片均无法恢复为原始形状。