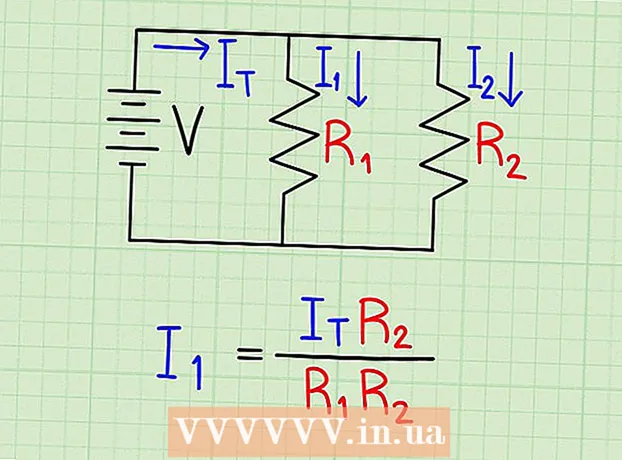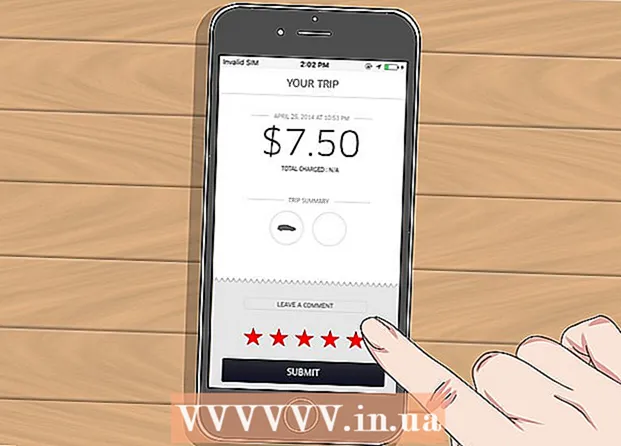作者:
John Stephens
创建日期:
25 一月 2021
更新日期:
2 七月 2024

内容
有两种方法可以自动将数字添加到列中。将范围自动添加到Excel的最可靠方法是使用函数 行。此方法将确保即使添加或删除行时单元格也显示正确的数字。第二种方法(无需键入公式)是使用“填充”功能,这比较容易,但是删除行时,数字范围将丢失。让我们学习如何自动对行编号,或在列中输入连续的数字。
脚步
方法1之2:自动行编号
单击范围将开始的第一个单元格。 此方法显示列中的每个单元格如何显示其对应的行号。如果经常在工作表中添加或删除行,则建议这样做。
- 要创建基本的连续数字行(或其他数据,例如星期几或一年中的月份),请参见如何用连续数字填充列。

进口 =排(A1) 进入单元格(如果是单元格A1)。 如果是另一个单元格,则需要相应地替换它。- 例如,如果您要输入单元格B5,请输入 =列(B5).
按 ↵输入. 单元格行号将出现。如果您输入 =排(A1),单元格A1将显示数字 1。另外,如果您输入 =列(B5),单元格B5将显示数字 5.
- 要在您希望数字开始的任何行上从1开始,请对当前单元格上方的行数进行计数,然后在函数中减去结果。
- 例如,如果您输入 =列(B5) 并要在此单元格中显示数字1,请将函数更改为 =行(B5)-4,因为B4将4行倒计数为B1。

选择包含系列中第一个数字的单元格。
将鼠标指针移到所选单元格右下角的框架。 此黑色音符称为填充手柄。当鼠标指针位于“填充手柄”上方时,它将变成一个拖动图标。
- 如果找不到填充手柄,请导航至“文件”>“选项”>“高级”选项卡,然后选中“启用填充手柄和单元格拖放”框(启用“填充手柄和拖放单元格功能)

将“填充手柄”向下拖动到范围中的最后一个单元格。 列中的每个单元格将显示其相应的行号。- 如果删除此范围内的行,则将根据新的行号自动更正单元格号。
方法2之2:在栏中填写连续数字
单击范围将开始的第一个单元格。 此方法将指导您如何向列中的单元格添加连续的数字序列。
- 如果您这样做但又删除了一行,则需要重做步骤以对整个列重新编号。如果您认为您将经常更改数据行,则应应用上面的自动编号方法。
输入单元格范围内的第一个数字。 例如,如果您在列中从上到下编号,请键入 1 在第一个框中。
- 您不必从1开始。数字序列可以从任何序数开始,甚至可以是其他格式(例如,偶数,5的倍数等)。 。
- Excel还支持其他“编号”样式,包括日期,季节和星期几。例如,当您在列中输入工作日时,第一个单元格将显示为“星期一”。
单击模板中的下一个单元格。 这是当前单元格正下方的单元格。
输入序列的第二个数字以创建图案。 对于连续编号(例如1、2、3等),请在此处输入2。
- 如果您希望接下来的两个数字分别是10、20、30、40,依此类推,那么您需要输入的下两个数字是 10 和 20.
- 如果按星期几输入,请在框中键入星期几。
单击并拖动以选择所有单元格。 释放鼠标按钮时,导入的单元格将突出显示。
将鼠标指针移到所选区域右下角的小框。 该框架称为填充手柄。当鼠标指针位于“填充手柄”上方时,它将变成一个拖动图标。
- 如果找不到填充手柄,请转到“文件”>“选项”>“高级”,然后选中“启用填充手柄和单元格拖放”框。
单击并将填充手柄向下拖动到数字范围内的最后一个单元格。 释放鼠标按钮后,该列中的单元格将根据您在前两个单元格中设置的模式进行编号。广告
忠告
- Microsoft作为Microsoft Office Online的一部分提供了免费的在线Excel版本。
- 您还可以在Google表格中打开和编辑电子表格。
警告
- 确保在“ Excel选项”的“高级”选项卡中选中“覆盖单元格之前警告”选项。这将有助于防止数据输入错误并限制重新创建其他功能或数据的需要。