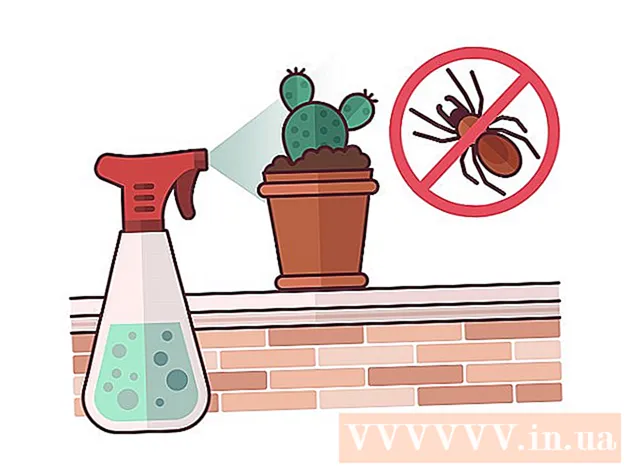作者:
Monica Porter
创建日期:
19 行进 2021
更新日期:
1 七月 2024
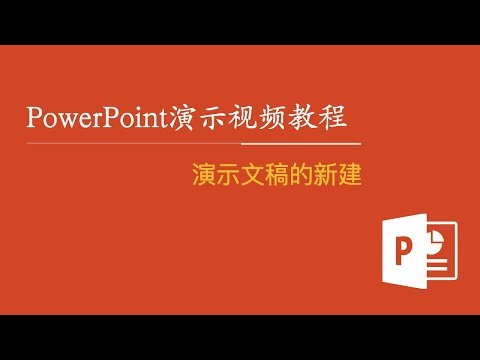
内容
本文向您展示如何使用Microsoft PowerPoint创建演示文稿。 PowerPoint是Microsoft Office程序,可在Windows和Mac计算机上使用。
脚步
6的第1部分:创建新的Power Point演示文稿
右侧图标 新幻灯片 在工具栏上。
- 单击此选项上方的空白页图标会将空白页添加到您的演示文稿。

选择一个网站类型。 单击下拉菜单中的以下类别之一,将其添加到演示文稿中:- 标题幻灯片 (封面)
- 标题和内容 (标题和内容)
- 节头 (标题)
- 两种内容 (两个内容)
- 比较方式 (相比)
- 仅标题 (仅标题)
- 空白 (白页)
- 带字幕的内容 (带字幕的内容)
- 带标题的图片 (带标题的照片)

如果需要,添加更多页面。 您可以在内容发布期间添加页面,但是预先添加几页将使您对演示文稿的布局一路有想法。
根据需要订购页面。 PowerPoint演示文稿中有多个页面后,可以通过单击并在PowerPoint窗口的左列中上下拖动页面预览来移动它们。
- 通常,标题页是演示文稿中的第一页,这意味着该页始终在左列中排名第一。
6的第4部分:向页面添加内容

选择一个站点。 在左侧的页面预览列中,单击页面以进行编辑以在主演示窗口中将其打开。
找到数据输入框。 如果选择了一个带有可用输入框的页面,则可以将文本导入该页面。
- 如果所选站点使用没有输入框的模板,则跳过此步骤和接下来的两个步骤。
将内容添加到页面。 单击输入字段,然后输入所需的文本。
- PowerPoint中的输入框将根据正文文本自动为您设置数据格式(例如添加项目符号)。
格式化页面上的内容。 如有必要,请选择要更改的文本部分,然后单击标签 家 并在工具栏的“字体”部分中查看文本格式选择。
- 您可以通过单击当前字体的名称,然后单击您选择的另一种字体来更改所选文本的字体。
- 如果要更改文本大小,请在数字选择框中单击,然后根据要放大还是缩小文本,单击更大或更小的数字。
- 您还可以在此处更改颜色,粗体字体,斜体样式,带下划线的文本以及更多其他选项。
将图片添加到页面。 如果要在页面上添加照片,请单击标签 插入 (插入),然后选择 图片 (图像)在工具栏中,然后选择图像。
整理页面内容。 与标题页类似,您可以通过单击并拖动来在页面上移动内容。
- 通过单击并拖动照片的边缘或拖动照片的一个角,可以放大或缩小照片。
对演示文稿的每一页重复此操作。 创建演示文稿的每个页面之后,可以转到下一步。
- 请记住,您应该避免使页面混乱和分散注意力。更好的是,每页不应超过33个字。
6的第5部分:添加过渡效果
选择一个站点。 在PowerPoint窗口的左列中,单击要设置动画的页面。
点击卡片 转场 (过渡效果)在PowerPoint窗口的顶部。 这将打开工具 转场 靠近窗口顶部。
查看可用效果。 效果使您的页面有趣,并在整个实际演示中都充满吸引力;您将在窗口顶部看到可用效果的列表。
效果预览。 单击窗口顶部的效果,以查看页面的移动方式。
选择要使用的效果。 需要效果时,单击它以将其选中。当前页面将具有您选择的效果。
在页面内容上添加效果。 您可以通过选择内容并单击标签,将效果添加到页面上的特定内容(例如,图像或项目符号)。 动画制作 (运动效果)在窗口顶部,然后选择要使用的效果。
- 页面上的内容将按照您设置效果的顺序显示。例如,如果先对图像进行动画处理,然后对标题进行动画处理,则图片将出现在标题之前。
6的第6部分:检查并保存演示文稿
查看您的PowerPoint。 对PowerPoint演示文稿的内容进行动画处理后,请在页面上滑动以确保没有任何错误。
点击卡片 幻灯片放映 (幻灯片)在窗口顶部以打开工具部分 幻灯片放映.
请点击 从开始 (从首页开始)在工具栏的左上角以幻灯片形式打开PowerPoint演示文稿。
浏览幻灯片。 您可以使用向左和向右箭头在演示文稿中的幻灯片之间移动。
- 如果要退出演示,请按键 退出.
在继续之前进行一些必要的更改。 浏览完演示文稿后,您可以添加被遗忘的详细信息,删除不必要的内容以及进行其他一些编辑。
- 保存您的PowerPoint。 这会将您的演示文稿另存为可以在安装了PowerPoint的任何Windows或Mac计算机上打开的文件:
- 上 视窗 请点击 文件 (文件),选择 救 (保存),双击 这台电脑 (在此PC上),选择一个文件夹,输入演示文稿的名称,然后单击 救.
- 上 苹果电脑 请点击 文件 (文件),选择 另存为 ... (另存为),在“另存为”(Save As)字段中输入演示文稿的名称,单击“位置”(Where)选择一个保存文件夹,然后选择一个文件夹,然后单击“确定”。 救 (救)。
忠告
- 没有Microsoft Office,您仍然可以使用Apple的Keynote或Google幻灯片软件来创建PowerPoint演示文稿。
- 在执行过程中定期单击“保存”,以避免在计算机突然关闭或崩溃时丢失内容。
- 如果将PowerPoint演示文稿保存为.pps格式而不是默认的.ppt格式,则双击PowerPoint文件将立即以幻灯片形式显示内容。
警告
- 如果您想要出色的PowerPoint演示文稿,请不要在页面上添加太多文本。
- 您的PowerPoint演示文稿(或其某些功能)可能无法使用早期的PowerPoint软件打开。