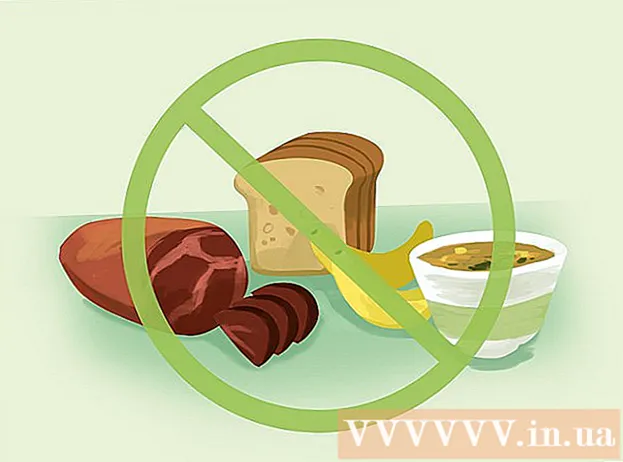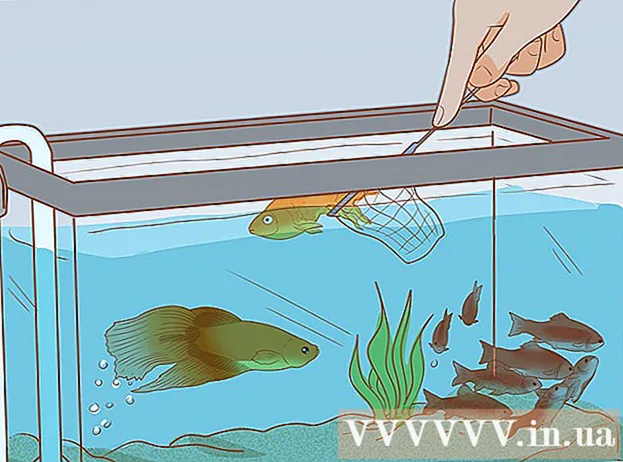作者:
Florence Bailey
创建日期:
28 行进 2021
更新日期:
27 六月 2024

内容
Apple iPhone 能够允许访问来自大多数提供商的电子邮件帐户,包括通过 Microsoft Exchange 或其他电子邮件客户端的电子邮件帐户。如果您的电子邮件客户端配置设置尚未编入您的 iPhone,您可以直接联系您的电子邮件提供商以获取入站和出站服务器信息,然后可以将这些信息编入您的 iPhone 以访问您的工作电子邮件帐户。本文将引导您完成添加已在 iPhone 上设置的 Microsoft Exchange 电子邮件帐户或电子邮件客户端的步骤。
脚步
方法 1(共 2 个):添加 Microsoft Exchange 电子邮件地址
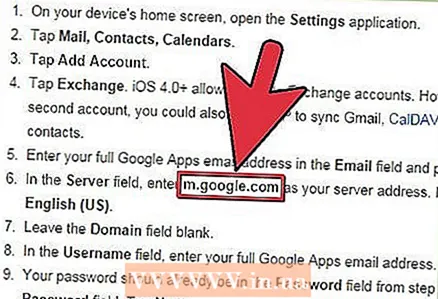 1 获取您的电子邮件帐户的域和服务器名称。
1 获取您的电子邮件帐户的域和服务器名称。- 如果您需要帮助获取此信息,请联系您工作场所的网络管理员。
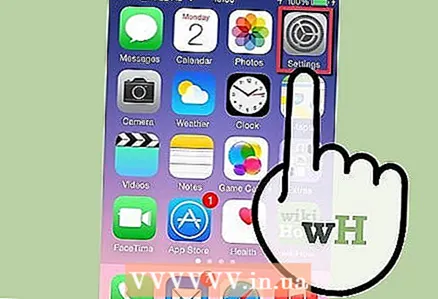 2 单击 iPhone 主屏幕上的设置图标。
2 单击 iPhone 主屏幕上的设置图标。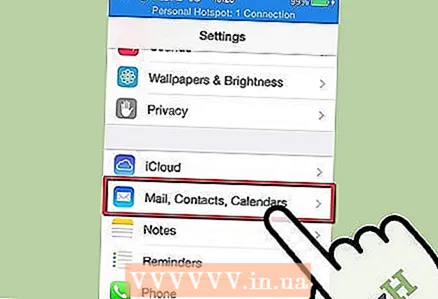 3 选择“邮件、通讯录、日历”选项。’
3 选择“邮件、通讯录、日历”选项。’ 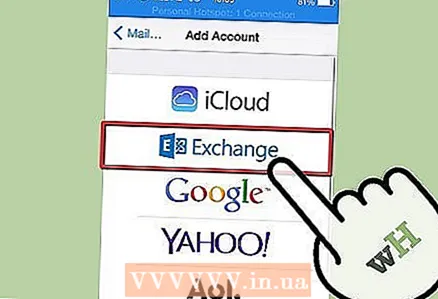 4 单击“添加帐户”并选择“Microsoft Exchange.’
4 单击“添加帐户”并选择“Microsoft Exchange.’ 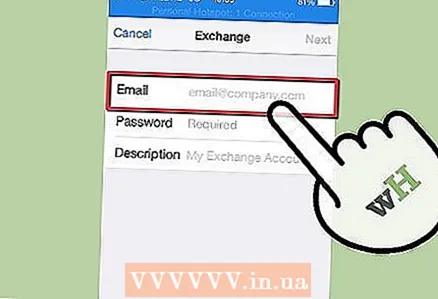 5 输入您的 Microsoft Exchange 帐户信息。 系统将提示您输入用于访问工作电子邮件的电子邮件地址、域名、用户名和密码,以及该帐户的描述。
5 输入您的 Microsoft Exchange 帐户信息。 系统将提示您输入用于访问工作电子邮件的电子邮件地址、域名、用户名和密码,以及该帐户的描述。 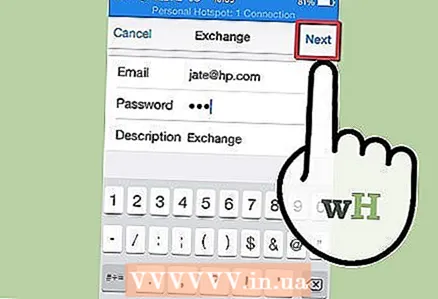 6 出现提示时输入服务器信息,然后单击下一步。’
6 出现提示时输入服务器信息,然后单击下一步。’  7 当系统提示您输入同步首选项时,将“邮件”选项切换到“开”位置。
7 当系统提示您输入同步首选项时,将“邮件”选项切换到“开”位置。- 此屏幕还可让您指定是否要在电子邮件帐户和 iPhone 之间同步电子邮件和日历联系人。
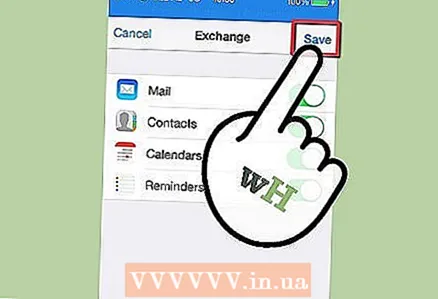 8 单击“保存”按钮以保存更改。 您现在可以使用 iPhone 主屏幕上的邮件图标访问您的工作电子邮件。
8 单击“保存”按钮以保存更改。 您现在可以使用 iPhone 主屏幕上的邮件图标访问您的工作电子邮件。 - 如果您以后需要更改 Microsoft Exchange 业务信息(例如域或服务器名称),请从 iPhone 的主屏幕返回“设置”部分,然后选择“邮件、通讯录、日历”。选择您的 Microsoft Exchange 帐户,然后选择“帐户信息”进行更改。
方法 2(共 2 个):添加另一个工作电子邮件
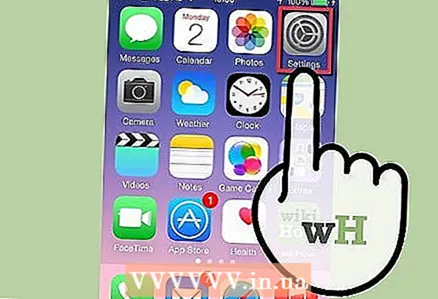 1 单击 iPhone 主屏幕上的“设置”。
1 单击 iPhone 主屏幕上的“设置”。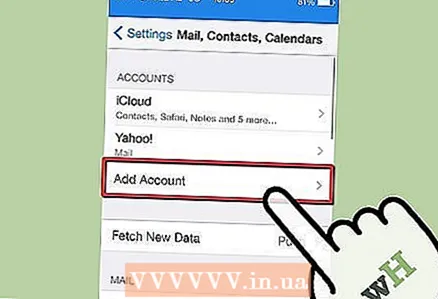 2 单击“邮件、通讯录、日历”并选择“添加帐户”。’
2 单击“邮件、通讯录、日历”并选择“添加帐户”。’ - 如果您没有在屏幕上看到您的工作电子邮件客户端,请选择“其他”。
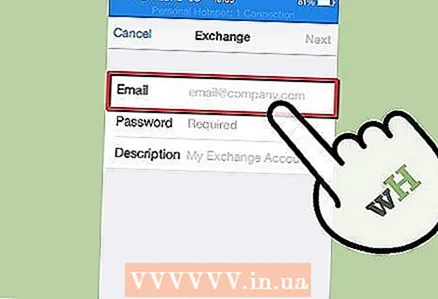 3 在适当的字段中输入您的工作电子邮件配置。 这将允许您的 iPhone 访问您的工作电子邮件帐户。
3 在适当的字段中输入您的工作电子邮件配置。 这将允许您的 iPhone 访问您的工作电子邮件帐户。 - 如果 iPhone 无法识别或错误配置您的电子邮件信息,您可能需要直接联系您的电子邮件提供商以收集配置信息。
 4 请联系您的工作电子邮件服务提供商。
4 请联系您的工作电子邮件服务提供商。- 访问电子邮件服务提供商的主站点以查找帮助部分或其联系信息;例如,电话号码、电子邮件地址、聊天或联系表格。
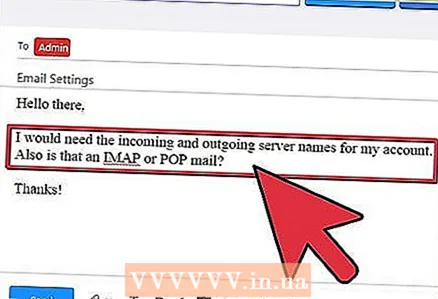 5 向您的电子邮件提供商询问您的电子邮件配置设置。
5 向您的电子邮件提供商询问您的电子邮件配置设置。- 找出帐户的类型(POP 或 IMAP),获取入站和出站消息的服务器名称、入站和出站消息的服务器端口号、入站和出站消息的用户名和密码,以及服务器是否支持入站和出站消息。
- 请访问本文来源部分中 Apple 的“我的电子邮件设置”链接,以获取您需要从电子邮件提供商处获得的完整信息列表。
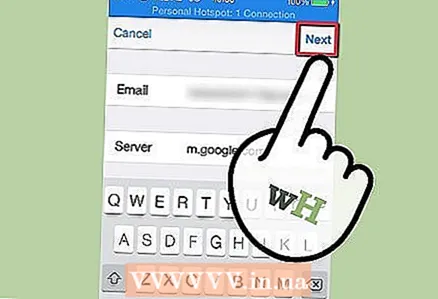 6 输入邮件客户端的配置参数。
6 输入邮件客户端的配置参数。- 您可能需要返回 iPhone 的电子邮件帐户设置才能完成此过程。
- 单击“下一步”按钮完成添加工作电子邮件的过程。您现在应该可以直接从 iPhone 访问您的工作电子邮件客户端。
警告
- iPhone 不允许您通过“邮件”或“设置”菜单注册或订阅工作电子邮件帐户。要将工作电子邮件帐户添加到您的 iPhone,您需要从提供商处为您的电子邮件帐户准备好用户名和密码。