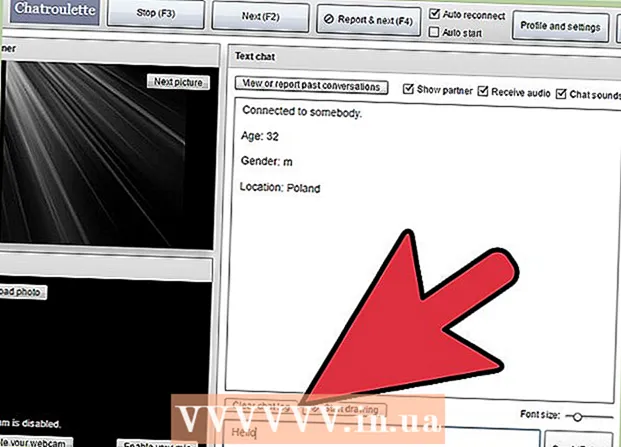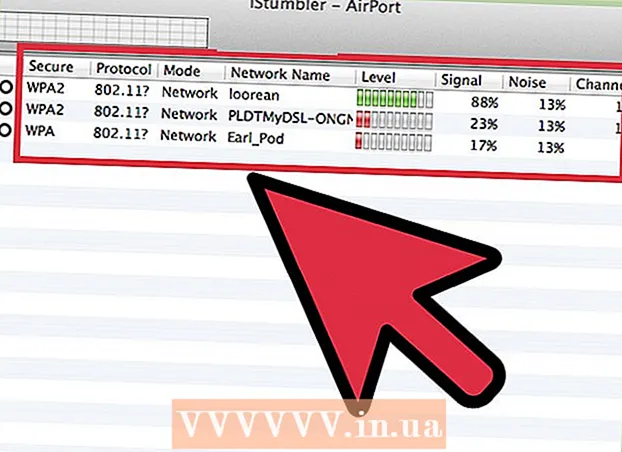作者:
Ellen Moore
创建日期:
16 一月 2021
更新日期:
28 六月 2024

内容
有时您需要在单个 Excel 图表上显示多个数据趋势。乍一看,如果数据以不同的单位衡量,这并不容易。但别担心 - 这实际上很容易。在本文中,我们将向您展示如何向 Microsoft Excel 中的图形添加第二个 Y 轴。
脚步
第 1 部分(共 2 部分):如何添加第二个 Y 轴
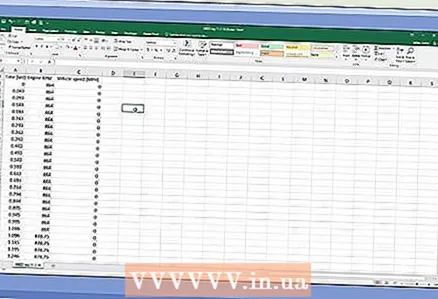 1 创建包含数据的电子表格。 每个值都应位于单独的单元格中,行和列应标有标题。
1 创建包含数据的电子表格。 每个值都应位于单独的单元格中,行和列应标有标题。 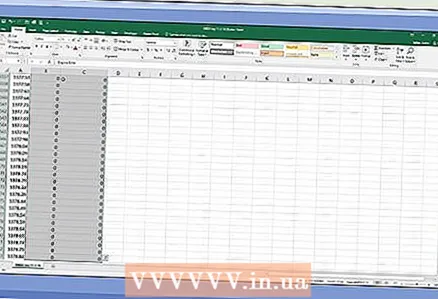 2 选择要绘制图形的数据。 为此,请使用鼠标选择具有所需数据的单元格。还要突出标题。
2 选择要绘制图形的数据。 为此,请使用鼠标选择具有所需数据的单元格。还要突出标题。 - 要仅选择某些单元格,请按住 控制 并单击每个所需的单元格。
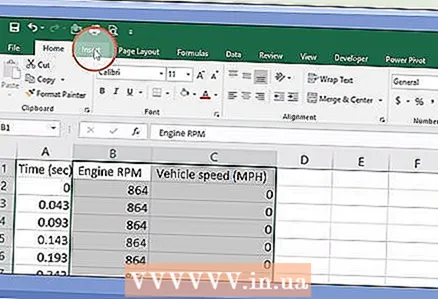 3 点击 插入. 它位于页面顶部的菜单栏中。 “插入”工具栏打开。
3 点击 插入. 它位于页面顶部的菜单栏中。 “插入”工具栏打开。  4 单击所需的图表图标。 将根据所选数据构建图表。
4 单击所需的图表图标。 将根据所选数据构建图表。 - 您可以向折线图或条形图添加第二个轴。
 5 双击要捕捉到第二个轴的线。 单击一条线一次将选择该线的所有数据点。双击将显示数据点格式菜单。
5 双击要捕捉到第二个轴的线。 单击一条线一次将选择该线的所有数据点。双击将显示数据点格式菜单。 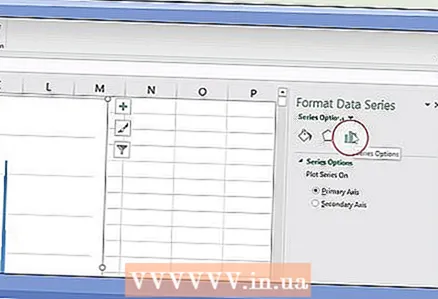 6 单击条形图图标。 此图标称为系列选项,位于数据点格式菜单的顶部和右侧。
6 单击条形图图标。 此图标称为系列选项,位于数据点格式菜单的顶部和右侧。 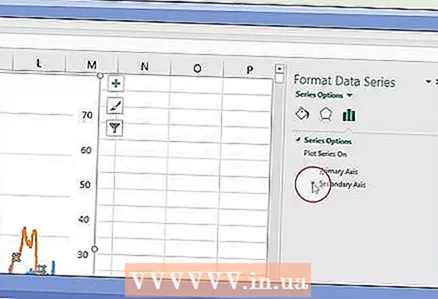 7 选中“辅助轴”旁边的框。 您将在“数据点格式”菜单的“系列选项”下找到此选项。带有数字的辅助轴出现在图形的右侧。
7 选中“辅助轴”旁边的框。 您将在“数据点格式”菜单的“系列选项”下找到此选项。带有数字的辅助轴出现在图形的右侧。
第 2 部分(共 2 部分):如何更改锚定到辅助轴的图形类型
 1 右键单击图形。 您会在 Excel 电子表格的中间找到它。图形线旁边会出现一个菜单。
1 右键单击图形。 您会在 Excel 电子表格的中间找到它。图形线旁边会出现一个菜单。  2 点击 更改系列的图表类型. 将打开一个窗口,您可以在其中编辑图表。
2 点击 更改系列的图表类型. 将打开一个窗口,您可以在其中编辑图表。 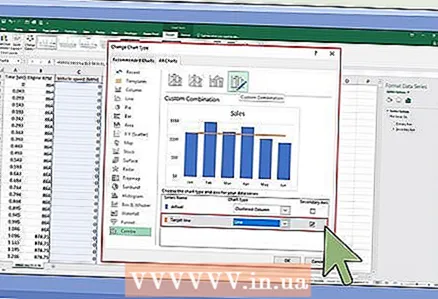 3 选中所需数据系列旁边的框。 要将其他行链接到 Y 轴,请选中相应数据系列旁边的框,它们位于窗口右下角的 Y 轴部分。
3 选中所需数据系列旁边的框。 要将其他行链接到 Y 轴,请选中相应数据系列旁边的框,它们位于窗口右下角的 Y 轴部分。  4 为每个数据系列选择一个图表类型。 您不仅可以将图形链接到第二个 Y 轴,还可以更改图形类型本身。从下拉菜单中,为窗口右下角的每个数据系列选择图表类型。
4 为每个数据系列选择一个图表类型。 您不仅可以将图形链接到第二个 Y 轴,还可以更改图形类型本身。从下拉菜单中,为窗口右下角的每个数据系列选择图表类型。 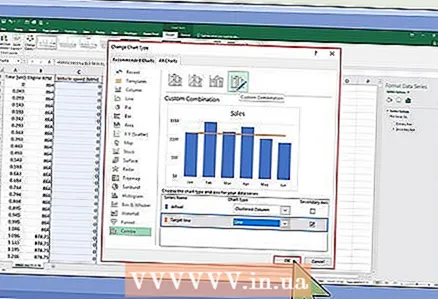 5 点击 行. 所做的更改将被保存。
5 点击 行. 所做的更改将被保存。 - 要更改整个图表的类型,请在左侧菜单中单击所需的图表类型,然后双击窗口中的图表样式。