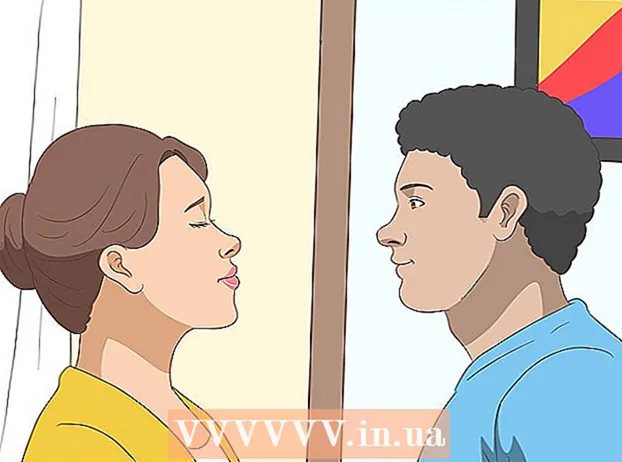作者:
Clyde Lopez
创建日期:
18 七月 2021
更新日期:
1 七月 2024

内容
- 脚步
- 第 1 部分(共 4 部分):如何下载和提取 Canon CameraWindow
- 第 2 部分(共 4 部分):如何安装 CameraWindow
- 第 3 部分(共 4 部分):如何将相机连接到您的计算机
- 第 4 部分(共 4 部分):如何导入图像
- 提示
- 警告
本文将向您展示如何使用 Canon CameraWindow 将佳能相机中的图像导入 PC。请注意,您的佳能相机必须有 Wi-Fi 模块才能连接到 CameraWindow。此外,CameraWindow 是一个过时的程序,2015 年之后发布的相机型号可能无法与其同步。
脚步
第 1 部分(共 4 部分):如何下载和提取 Canon CameraWindow
 1 打开 CameraWindow 下载页面。 在计算机浏览器中打开链接。
1 打开 CameraWindow 下载页面。 在计算机浏览器中打开链接。  2 点击 下载 (下载)。 红色按钮位于页面中央。 CameraWindow 的 zip 文件将下载到您的计算机。
2 点击 下载 (下载)。 红色按钮位于页面中央。 CameraWindow 的 zip 文件将下载到您的计算机。 - 首先,您可能需要选择一个下载文件夹或确认您的同意。
 3 双击下载的文件。 存档位于默认下载文件夹(或您选择的文件夹)中。这将打开 ZIP 存档。
3 双击下载的文件。 存档位于默认下载文件夹(或您选择的文件夹)中。这将打开 ZIP 存档。  4 点击 检索. 此选项卡位于窗口顶部。在选项卡下 检索 将出现一个新面板。
4 点击 检索. 此选项卡位于窗口顶部。在选项卡下 检索 将出现一个新面板。  5 点击 提取所有. 此按钮位于工具栏上。
5 点击 提取所有. 此按钮位于工具栏上。  6 点击 提炼 请求后。 该项目位于弹出窗口的底部。 ZIP 存档的内容将被提取到一个常规文件夹中,该文件夹将在新窗口中打开。提取后,您可以启动 CameraWindow。
6 点击 提炼 请求后。 该项目位于弹出窗口的底部。 ZIP 存档的内容将被提取到一个常规文件夹中,该文件夹将在新窗口中打开。提取后,您可以启动 CameraWindow。 - 不要忘记选中“显示提取的文件”旁边的框,否则您必须打开将创建的提取(常规)文件夹。
第 2 部分(共 4 部分):如何安装 CameraWindow
 1 双击安装文件。 它位于提取的文件夹中。这将打开 CameraWindow 设置窗口。
1 双击安装文件。 它位于提取的文件夹中。这将打开 CameraWindow 设置窗口。  2 选择地区。 选择您居住的地区。
2 选择地区。 选择您居住的地区。  3 选择国家。 在窗口中央选择您居住的国家/地区。
3 选择国家。 在窗口中央选择您居住的国家/地区。  4 点击 更远. 该按钮位于窗口的右下角。
4 点击 更远. 该按钮位于窗口的右下角。  5 选择语言。 在 CameraWindow 中选择所需的界面语言。
5 选择语言。 在 CameraWindow 中选择所需的界面语言。  6 点击 行 请求后。 单击后,将打开安装确认页面。
6 点击 行 请求后。 单击后,将打开安装确认页面。  7 点击 是的. 该按钮位于窗口的中间。
7 点击 是的. 该按钮位于窗口的中间。  8 点击 是的 请求后。 这将允许 CameraWindow 开始安装过程。
8 点击 是的 请求后。 这将允许 CameraWindow 开始安装过程。  9 点击 更远. 该按钮位于窗口的右下角。
9 点击 更远. 该按钮位于窗口的右下角。  10 选择稍后注册的选项。 选中“否,稍后注册”框,然后单击 行 请求后。
10 选择稍后注册的选项。 选中“否,稍后注册”框,然后单击 行 请求后。  11 点击 更远. 该按钮位于窗口的右下角。
11 点击 更远. 该按钮位于窗口的右下角。  12 点击 准备好. 该按钮位于页面中央。这将关闭窗口并完成安装过程。接下来,您可以将相机连接到 PC。
12 点击 准备好. 该按钮位于页面中央。这将关闭窗口并完成安装过程。接下来,您可以将相机连接到 PC。
第 3 部分(共 4 部分):如何将相机连接到您的计算机
 1 确保电脑 连接到 Wi-Fi 网络. 要将相机连接到计算机,计算机必须连接到无线网络。
1 确保电脑 连接到 Wi-Fi 网络. 要将相机连接到计算机,计算机必须连接到无线网络。 - 您想将相机连接到与计算机相同的网络。
 2 打开照相机。 将转盘转到“ON”位置或按“电源”按钮
2 打开照相机。 将转盘转到“ON”位置或按“电源”按钮  .
.  3 单击查看按钮。 三角形按钮位于相机背面。
3 单击查看按钮。 三角形按钮位于相机背面。  4 打开 Wi-Fi 菜单。 使用相机上的箭头按钮(或滚轮)找到 Wi-Fi 或无线设置,然后按下选择 功能。放.
4 打开 Wi-Fi 菜单。 使用相机上的箭头按钮(或滚轮)找到 Wi-Fi 或无线设置,然后按下选择 功能。放.  5 如有必要,输入相机的名称。 如果提示设置摄像机名称,请使用 OSD 中的字母。该名称是必要的,以便计算机可以识别要连接的相机。
5 如有必要,输入相机的名称。 如果提示设置摄像机名称,请使用 OSD 中的字母。该名称是必要的,以便计算机可以识别要连接的相机。  6 选择“计算机”图标。 使用箭头或滚轮滚动到计算机图标并按下按钮 功能。放进入菜单。
6 选择“计算机”图标。 使用箭头或滚轮滚动到计算机图标并按下按钮 功能。放进入菜单。  7 请选择 挂号的。连接装置. 该项目位于向您打开的菜单中。这将打开可用 Wi-Fi 网络的列表。
7 请选择 挂号的。连接装置. 该项目位于向您打开的菜单中。这将打开可用 Wi-Fi 网络的列表。  8 选择您的 PC 连接到的网络。 在列表中找到所需的网络并单击 功能。放选择这样的网络。
8 选择您的 PC 连接到的网络。 在列表中找到所需的网络并单击 功能。放选择这样的网络。  9 出现提示时输入网络密码。 使用屏幕键盘输入密码以登录网络。
9 出现提示时输入网络密码。 使用屏幕键盘输入密码以登录网络。  10 选择您的计算机。 选择您的计算机名称并单击 功能。放...相机现在已连接到计算机。
10 选择您的计算机。 选择您的计算机名称并单击 功能。放...相机现在已连接到计算机。 - 有时你必须先选择 汽车 定义网络设置。
第 4 部分(共 4 部分):如何导入图像
 1 如有必要,安装相机驱动程序。 如果您没有通过 USB 电缆将相机连接到计算机,则需要安装相机驱动程序:
1 如有必要,安装相机驱动程序。 如果您没有通过 USB 电缆将相机连接到计算机,则需要安装相机驱动程序: - 打开文件资源管理器
 .
. - 点击 网络 在窗口的左侧。
- 双击相机的名称。
- 按照屏幕上的说明操作。
- 打开文件资源管理器
 2 打开“开始”
2 打开“开始”  . 为此,请单击屏幕左下角的 Windows 徽标。
. 为此,请单击屏幕左下角的 Windows 徽标。  3 打开相机窗口。 进入 摄像头窗口 在开始菜单搜索栏中,然后单击 相机窗口 在搜索结果列表的顶部。
3 打开相机窗口。 进入 摄像头窗口 在开始菜单搜索栏中,然后单击 相机窗口 在搜索结果列表的顶部。  4 单击“设置”图标。 齿轮状图标位于窗口的右上角。设置窗口将打开。
4 单击“设置”图标。 齿轮状图标位于窗口的右上角。设置窗口将打开。  5 单击选项卡 进口. 此选项卡位于首选项窗口的顶部。
5 单击选项卡 进口. 此选项卡位于首选项窗口的顶部。  6 点击 配置文件夹. 该选项卡位于窗口顶部。
6 点击 配置文件夹. 该选项卡位于窗口顶部。  7 点击 概述…. 该按钮位于页面中央的右侧。这将打开文件资源管理器。
7 点击 概述…. 该按钮位于页面中央的右侧。这将打开文件资源管理器。  8 选择一个文件夹。 单击要用于存储导入照片的文件夹,然后单击按钮 打开 要么 选择文件夹 在弹出窗口的右下角。
8 选择一个文件夹。 单击要用于存储导入照片的文件夹,然后单击按钮 打开 要么 选择文件夹 在弹出窗口的右下角。  9 点击 行. 该按钮位于窗口底部。它允许您保存设置并关闭设置窗口。
9 点击 行. 该按钮位于窗口底部。它允许您保存设置并关闭设置窗口。  10 点击 从相机导入图像. 该项目位于窗口的中央。
10 点击 从相机导入图像. 该项目位于窗口的中央。  11 点击 导入所有图像. 此项目位于菜单的中央。开始将照片从相机传输到计算机。
11 点击 导入所有图像. 此项目位于菜单的中央。开始将照片从相机传输到计算机。 - 如果要选择特定图像,请单击 选择要导入的图像,选择单个快照,然后单击箭头 进口 在窗口的右下角。
 12 等待导入完成。 当窗口中央的进度条消失时,您的照片已经在您的计算机上。在先前选择的文件夹中查找图像。
12 等待导入完成。 当窗口中央的进度条消失时,您的照片已经在您的计算机上。在先前选择的文件夹中查找图像。
提示
- 如果无法通过网络为相机安装必要的驱动程序,请尝试使用随附的 USB 电缆将相机连接到 PC 并安装驱动程序。
警告
- 在大多数情况下,使用 USB 电缆和默认照片应用程序导入文件的速度比使用 CameraWindow 更快。