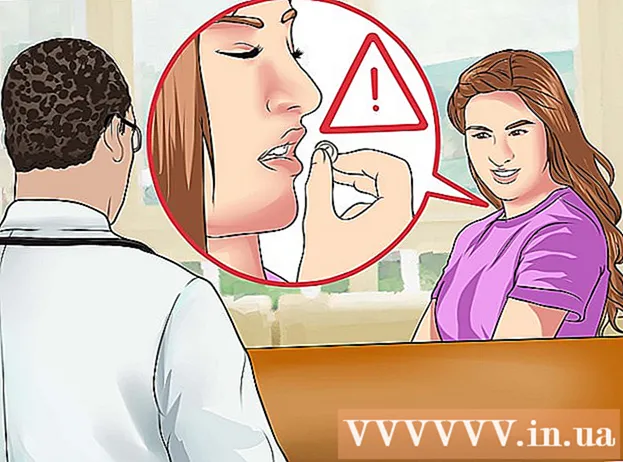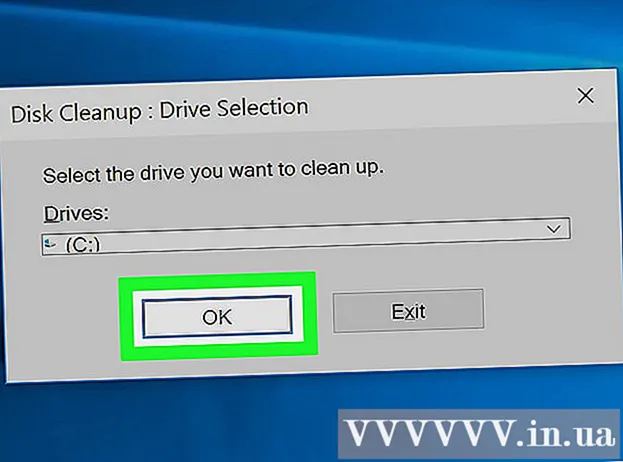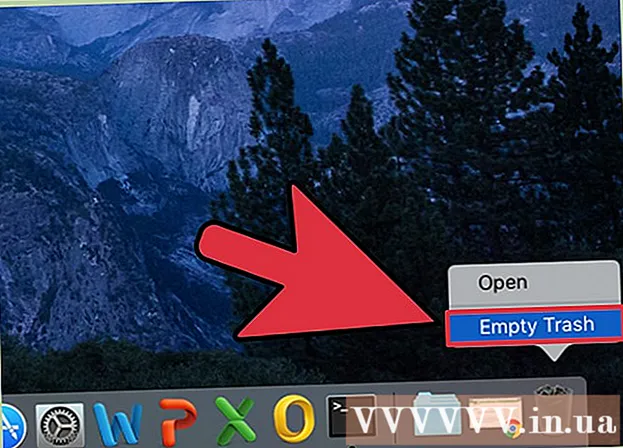作者:
Eric Farmer
创建日期:
10 行进 2021
更新日期:
1 七月 2024
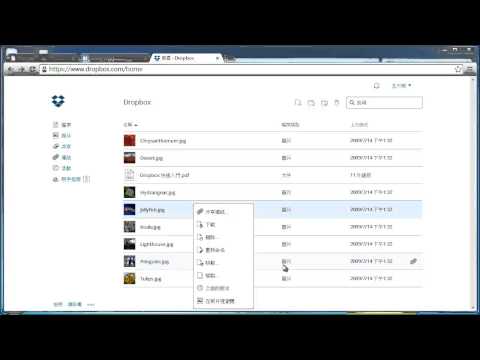
内容
- 脚步
- 第 1 部分(共 4 部分):下载 Dropbox 应用
- 第 2 部分(共 4 部分):设置 Dropbox
- 第 3 部分(共 4 部分):保存文件
- 第 4 部分(共 4 部分):Dropbox 选项
- 你需要什么
Dropbox 是一个云数据管理应用程序,用于在不同的计算机、平板电脑和手机之间共享文件。如果您有 iPad 并且还没有开始在 Dropbox 上免费存储照片、视频和文档,那么也许是时候开设一个帐户了。您可以在几分钟内了解如何在 iPad 上使用 Dropbox。
脚步
第 1 部分(共 4 部分):下载 Dropbox 应用
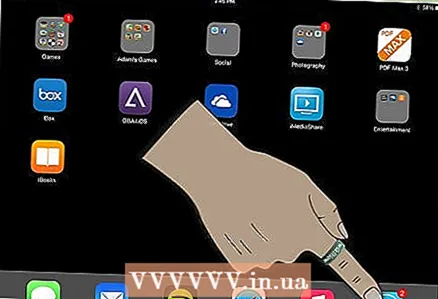 1 打开你的 iPad。 点击“应用商店”图标。
1 打开你的 iPad。 点击“应用商店”图标。 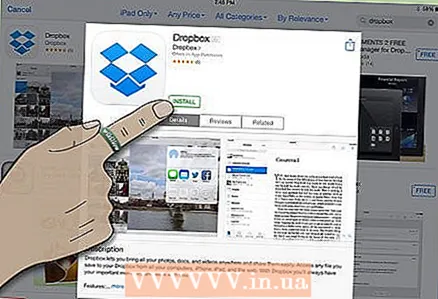 2 搜索“Dropbox”。 下载应用程序并安装它。
2 搜索“Dropbox”。 下载应用程序并安装它。 - 您可能需要一段时间才能将 Dropbox 下载到您的 iPhone 和计算机。您的关联帐户将允许您在设备之间共享文件。
第 2 部分(共 4 部分):设置 Dropbox
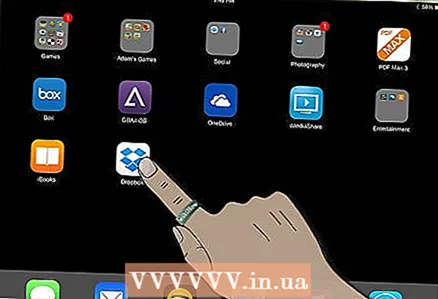 1 单击“Dropbox”图标打开应用程序。
1 单击“Dropbox”图标打开应用程序。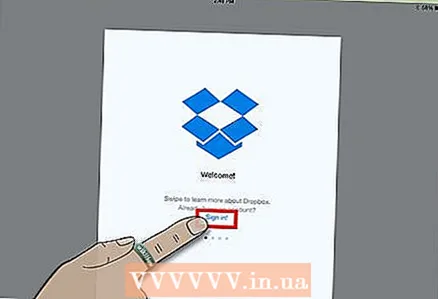 2 单击起始页上的“开始”链接以开始设置您的帐户。
2 单击起始页上的“开始”链接以开始设置您的帐户。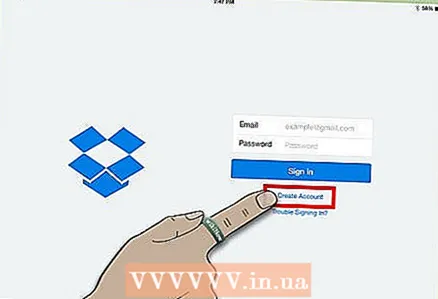 3 如果您还没有帐户,请创建一个帐户。 输入要与所有设备关联的电子邮件地址和密码。
3 如果您还没有帐户,请创建一个帐户。 输入要与所有设备关联的电子邮件地址和密码。 - 例如,如果您的 Dropbox 帐户将用于个人设备,则您需要输入您的个人电子邮件地址。如果您在工作设备上使用 Dropbox 帐户,则需要输入工作电子邮件地址。
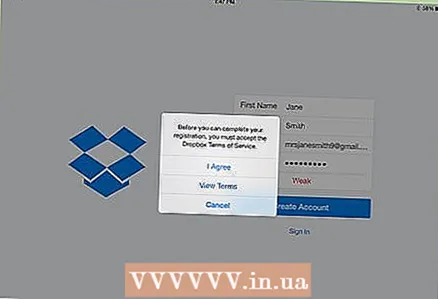 4 选择免费或付费帐户。 免费帐户有权存储不超过 2 GB 的信息,付费帐户最多可存储 50 GB。
4 选择免费或付费帐户。 免费帐户有权存储不超过 2 GB 的信息,付费帐户最多可存储 50 GB。 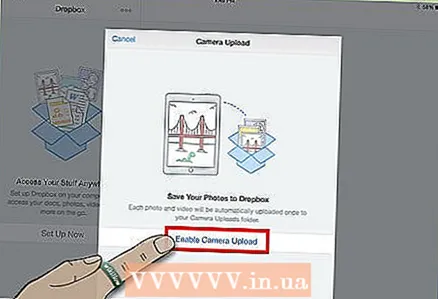 5 请输入您的其他个人信息。 最后检查您的详细信息。
5 请输入您的其他个人信息。 最后检查您的详细信息。 - Dropbox 会询问您是否要自动上传照片。如果是这样,请启用照片流同步。免费的 Dropbox 帐户提供的存储空间有限,因此如果您想将 Dropbox 用于较小的文档和文件,可以单击取消。
第 3 部分(共 4 部分):保存文件
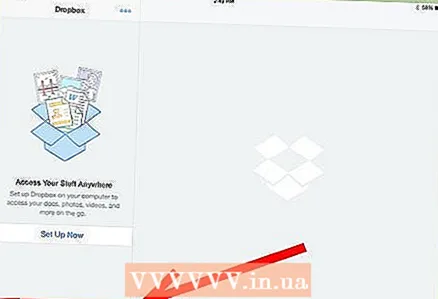 1 请注意 Dropbox 选项卡底部的 4 个图标。 这些是应用程序的主要功能:文件、收藏夹、照片和设置。
1 请注意 Dropbox 选项卡底部的 4 个图标。 这些是应用程序的主要功能:文件、收藏夹、照片和设置。 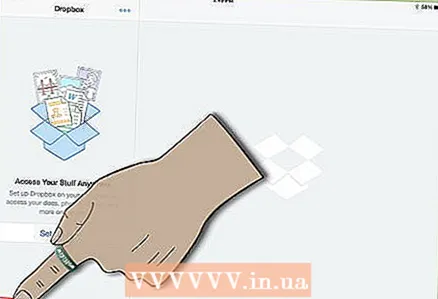 2 单击看起来像一个打开的框的 Dropbox 选项卡。 单击加号以上传文件或创建文件夹。
2 单击看起来像一个打开的框的 Dropbox 选项卡。 单击加号以上传文件或创建文件夹。 - 如果您已在其他设备上将某些内容保存到 Dropbox,您应该会在此处看到它。
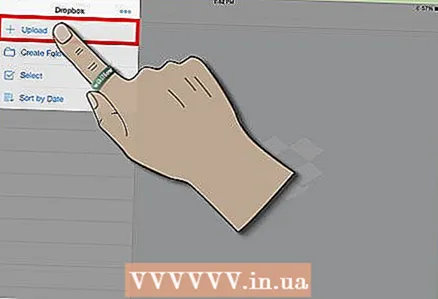 3 使用“在此处上传”选项卡选择文件。 单击右上角,直到出现绿色复选标记。单击“上传”按钮。
3 使用“在此处上传”选项卡选择文件。 单击右上角,直到出现绿色复选标记。单击“上传”按钮。 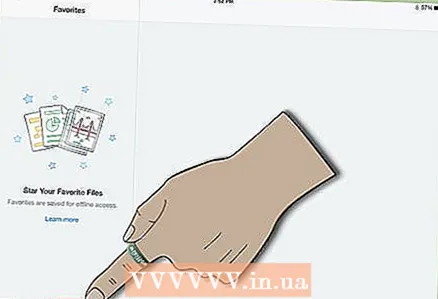 4 打开 Dropbox 文件夹中的文件。 单击屏幕右上角的星形图标。这会将文件保存在收藏夹类别中,以便您可以在 iPad 上离线访问它。
4 打开 Dropbox 文件夹中的文件。 单击屏幕右上角的星形图标。这会将文件保存在收藏夹类别中,以便您可以在 iPad 上离线访问它。 - 您可能需要下载 Dropbox 文件预览器应用。例如,您可能需要 PDF 查看器来打开某些文件或 MS Office 来查看 Word 文档。
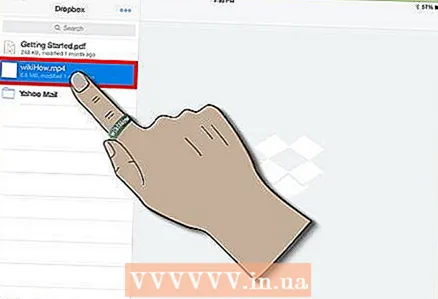 5 在 iPad 上打开新文件。 单击 Dropbox 选项卡最顶部的 。使用小下载图标下载文件。
5 在 iPad 上打开新文件。 单击 Dropbox 选项卡最顶部的 。使用小下载图标下载文件。
第 4 部分(共 4 部分):Dropbox 选项
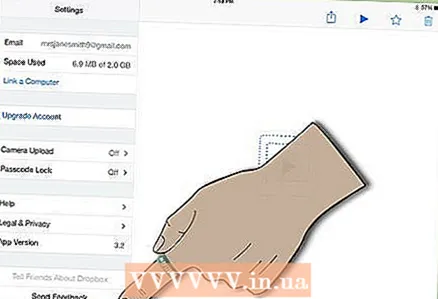 1 转到第四个图标,它看起来像一个机制。 此选项卡将显示您当前的设置。
1 转到第四个图标,它看起来像一个机制。 此选项卡将显示您当前的设置。 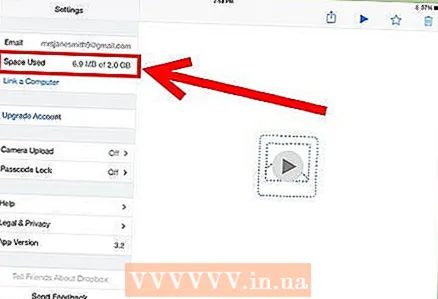 2 请留意您帐户的“已用空间”部分,该部分将显示您的免费帐户已填充的百分比。
2 请留意您帐户的“已用空间”部分,该部分将显示您的免费帐户已填充的百分比。
你需要什么
- Dropbox 应用
- 免费/付费 Dropbox 帐户
- PDF查看器
- iPhone 和计算机上的 Dropbox 应用
- 文件