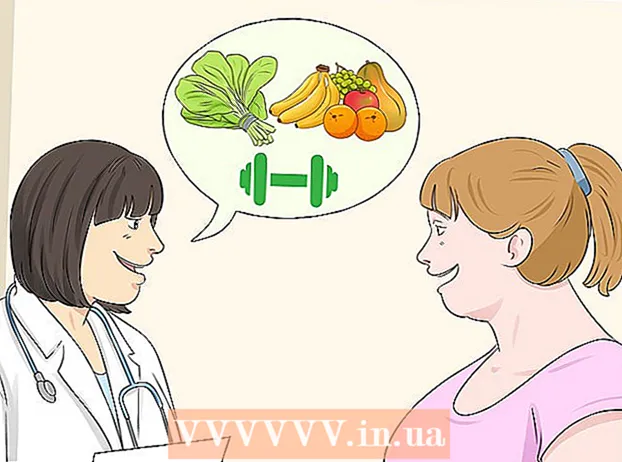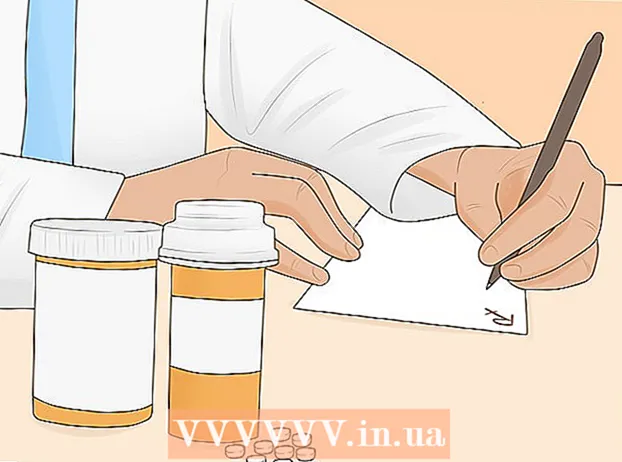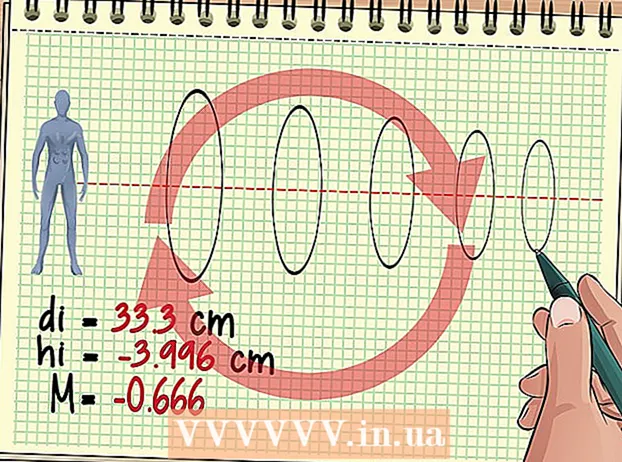作者:
Virginia Floyd
创建日期:
13 八月 2021
更新日期:
1 七月 2024

内容
- 脚步
- 方法 1(共 10 个):下载软件更新
- 方法 2(共 10 个):修复 Adobe 安装和文件
- 方法 3(共 10 个):删除有问题的插件
- 方法 4 of 10:删除缓存的内容
- 方法 5 of 10:重新安装程序
- 方法 6 of 10:更新图形驱动程序
- 方法 7(共 10 个):ClearType 文本调谐器
- 方法 8(共 10 个):安装 Microsoft 更新
- 方法 9 of 10:禁用磁盘压缩
- 方法 10(共 10 个):解决处理临时内容的问题
- 提示
您的计算机是否已成为 Adobe Acrobat 或 Adobe Reader 崩溃的受害者?他们经常冻结,你不知道如何防止这种情况?在这种情况下,为了让这些程序正常工作,有必要纠正 Windows 操作系统中的错误。
脚步
方法 1(共 10 个):下载软件更新
 1 消除兼容性问题。 下载并安装最新更新,以确保程序的功能和组件与您的系统兼容。
1 消除兼容性问题。 下载并安装最新更新,以确保程序的功能和组件与您的系统兼容。  2 启动 Adobe Acrobat / Adobe Reader。
2 启动 Adobe Acrobat / Adobe Reader。 3 打开菜单的“帮助”部分。
3 打开菜单的“帮助”部分。 4 选择检查更新。
4 选择检查更新。
方法 2(共 10 个):修复 Adobe 安装和文件
 1 尝试重新安装程序。 应用程序文件可能会在一段时间内损坏。可以删除、重命名或移动所需的 DLL/ActiveX 文件。重新安装该应用程序可能会解决此问题。
1 尝试重新安装程序。 应用程序文件可能会在一段时间内损坏。可以删除、重命名或移动所需的 DLL/ActiveX 文件。重新安装该应用程序可能会解决此问题。  2 打开帮助菜单。
2 打开帮助菜单。 3 在 Adobe Acrobat 中,选择修复 Acrobat 安装。 在 Adobe Reader 中,选择修复 Adobe Reader 安装选项。
3 在 Adobe Acrobat 中,选择修复 Acrobat 安装。 在 Adobe Reader 中,选择修复 Adobe Reader 安装选项。  4 修复 Windows 上的问题。 使用 RegInOut System Utilities 删除残留的 Windows 文件。
4 修复 Windows 上的问题。 使用 RegInOut System Utilities 删除残留的 Windows 文件。
方法 3(共 10 个):删除有问题的插件
 1 有两种类型的插件:预装和第三方。 您最近可能安装了新插件。问题的根源可能在于其中之一的错误操作。
1 有两种类型的插件:预装和第三方。 您最近可能安装了新插件。问题的根源可能在于其中之一的错误操作。  2 双击桌面上的“计算机”快捷方式。
2 双击桌面上的“计算机”快捷方式。 3 单击控制功能区上的视图选项卡。
3 单击控制功能区上的视图选项卡。 4 选中隐藏项目旁边的框。
4 选中隐藏项目旁边的框。 5 如果 Adobe Acrobat 崩溃,请打开:C:Program Files (x86)AdobeAcrobat 11.0Acrobatplug_ins,对于 Adobe Reader,C:Program Files (x86)AdobeReader 11.0Readerplug_ins。
5 如果 Adobe Acrobat 崩溃,请打开:C:Program Files (x86)AdobeAcrobat 11.0Acrobatplug_ins,对于 Adobe Reader,C:Program Files (x86)AdobeReader 11.0Readerplug_ins。 6 删除任何已安装的第三方插件。
6 删除任何已安装的第三方插件。 7 如果 Adobe Acrobat 崩溃,请打开:C:Program Files (x86)AdobeAcrobat 11.0Acrobatplug_ins3d,对于 Adobe Reader,C:Program Files (x86)AdobeReader 11.0Readerplug_ins3d。
7 如果 Adobe Acrobat 崩溃,请打开:C:Program Files (x86)AdobeAcrobat 11.0Acrobatplug_ins3d,对于 Adobe Reader,C:Program Files (x86)AdobeReader 11.0Readerplug_ins3d。 8 删除任何已安装的第三方插件。
8 删除任何已安装的第三方插件。
方法 4 of 10:删除缓存的内容
 1 删除缓存的内容。 每次启动程序时都会覆盖缓存的内容。由于这些是临时文件,缓存损坏的可能性要高得多。删除缓存的内容并重新运行程序。
1 删除缓存的内容。 每次启动程序时都会覆盖缓存的内容。由于这些是临时文件,缓存损坏的可能性要高得多。删除缓存的内容并重新运行程序。  2 关闭 Adobe Acrobat。
2 关闭 Adobe Acrobat。 3 如果您还没有,请启用隐藏文件和文件夹的显示。 (上面的步骤#2-4“删除有问题的插件”)。
3 如果您还没有,请启用隐藏文件和文件夹的显示。 (上面的步骤#2-4“删除有问题的插件”)。  4 打开文件夹:C:Users[用户名]AppDataLocalAdobeAcrobatCache.
4 打开文件夹:C:Users[用户名]AppDataLocalAdobeAcrobatCache.  5 删除此文件夹和任何现有子文件夹的所有内容。
5 删除此文件夹和任何现有子文件夹的所有内容。
方法 5 of 10:重新安装程序
 1 删除程序。 然后从 Internet 下载并安装最新的可用版本。也许这会解决你的问题。
1 删除程序。 然后从 Internet 下载并安装最新的可用版本。也许这会解决你的问题。  2 按 Windows 键 + X 键盘快捷键。
2 按 Windows 键 + X 键盘快捷键。 3 选择程序和功能。
3 选择程序和功能。 4 选择 Adobe Acrobat 或 Adobe Reader。 例如:Adobe Acrobat XI Pro 或 Adobe Reader XI (11.0.09)。
4 选择 Adobe Acrobat 或 Adobe Reader。 例如:Adobe Acrobat XI Pro 或 Adobe Reader XI (11.0.09)。  5 单击删除。
5 单击删除。 6 按照卸载向导的说明进行操作。 重新启动计算机。
6 按照卸载向导的说明进行操作。 重新启动计算机。  7 访问 Adobe 官网下载最新版本的程序。
7 访问 Adobe 官网下载最新版本的程序。
方法 6 of 10:更新图形驱动程序
 1 更新您的驱动程序。 您多久更新一次显卡驱动程序?更新您的图形驱动程序可能会解决您的问题。
1 更新您的驱动程序。 您多久更新一次显卡驱动程序?更新您的图形驱动程序可能会解决您的问题。  2 按 Windows 键 + X 键盘快捷键。
2 按 Windows 键 + X 键盘快捷键。 3 选择“设备管理器”。
3 选择“设备管理器”。 4 展开顶部选项卡。
4 展开顶部选项卡。 5 展开显示适配器选项卡。
5 展开显示适配器选项卡。 6 右键单击图形卡。 例如英特尔® 高清显卡。选择更新驱动程序。
6 右键单击图形卡。 例如英特尔® 高清显卡。选择更新驱动程序。  7 按照屏幕上的说明操作。 重新启动计算机。
7 按照屏幕上的说明操作。 重新启动计算机。
方法 7(共 10 个):ClearType 文本调谐器
 1 默认情况下,ClearType 处于禁用状态。 检查系统中功能的状态。包括 ClearType 文本如下:
1 默认情况下,ClearType 处于禁用状态。 检查系统中功能的状态。包括 ClearType 文本如下:  2 按 Windows 键 + X 键盘快捷键。
2 按 Windows 键 + X 键盘快捷键。 3 选择“控制面板”。
3 选择“控制面板”。 4 单击外观和个性化 > 显示。
4 单击外观和个性化 > 显示。 5 在左窗格中选择自定义 ClearType 文本。
5 在左窗格中选择自定义 ClearType 文本。 6 一个新的“ClearType Text Tuner”窗口打开。
6 一个新的“ClearType Text Tuner”窗口打开。 7 选中启用 ClearType 旁边的框。
7 选中启用 ClearType 旁边的框。 8 点击下一步。 按照设置向导中的说明进行操作。
8 点击下一步。 按照设置向导中的说明进行操作。
方法 8(共 10 个):安装 Microsoft 更新
 1 确保您的计算机具有最新的 Microsoft 更新。
1 确保您的计算机具有最新的 Microsoft 更新。 2 按 Windows 键 + C 打开 Charms 栏。
2 按 Windows 键 + C 打开 Charms 栏。 3 单击搜索。
3 单击搜索。 4 输入“更新”。
4 输入“更新”。 5 单击设置图标。
5 单击设置图标。 6 单击检查更新。 按照应用程序中的说明进行操作。
6 单击检查更新。 按照应用程序中的说明进行操作。
方法 9 of 10:禁用磁盘压缩
 1 检查光盘压缩功能是否开启。 压缩磁盘会减慢文件内容的读取速度,这可能会导致 Adobe Acrobat 和 Adobe Reader 冻结。
1 检查光盘压缩功能是否开启。 压缩磁盘会减慢文件内容的读取速度,这可能会导致 Adobe Acrobat 和 Adobe Reader 冻结。  2 双击桌面上的“计算机”快捷方式。
2 双击桌面上的“计算机”快捷方式。 3 右键单击驱动器 C:.
3 右键单击驱动器 C:.  4 选择属性。
4 选择属性。 5 单击常规选项卡。
5 单击常规选项卡。 6 清除缩小此磁盘以节省空间复选框。
6 清除缩小此磁盘以节省空间复选框。 7 单击应用或确定。
7 单击应用或确定。
方法 10(共 10 个):解决处理临时内容的问题
 1 确保环境变量中指定的路径与临时文件夹中的路径相同。 如果它们不同,请提供正确的路径或创建一个新文件夹。
1 确保环境变量中指定的路径与临时文件夹中的路径相同。 如果它们不同,请提供正确的路径或创建一个新文件夹。  2 右键单击桌面上的“计算机”快捷方式。
2 右键单击桌面上的“计算机”快捷方式。 3 选择属性。
3 选择属性。 4 在左窗格中选择高级系统设置。 将打开一个新的系统属性窗口。
4 在左窗格中选择高级系统设置。 将打开一个新的系统属性窗口。  5 单击“高级”选项卡上的“环境变量”按钮。
5 单击“高级”选项卡上的“环境变量”按钮。 6 在“...的用户环境变量”类别中选择“Temp”变量。
6 在“...的用户环境变量”类别中选择“Temp”变量。 7 单击更改。
7 单击更改。 8 将变量的值复制到记事本中。
8 将变量的值复制到记事本中。 9 单击确定两次。
9 单击确定两次。 10 按 Windows 键 + R 键盘快捷键。
10 按 Windows 键 + R 键盘快捷键。 11 从记事本粘贴路径。
11 从记事本粘贴路径。 12 单击确定。
12 单击确定。 13 这条路存在吗? 如果不是,那么很可能是错误的路径或临时文件的文件夹被意外删除。在这种情况下,创建一个具有相同名称的文件夹。
13 这条路存在吗? 如果不是,那么很可能是错误的路径或临时文件的文件夹被意外删除。在这种情况下,创建一个具有相同名称的文件夹。
提示
- 请务必在重新安装或升级过程中关闭所有打开的程序。