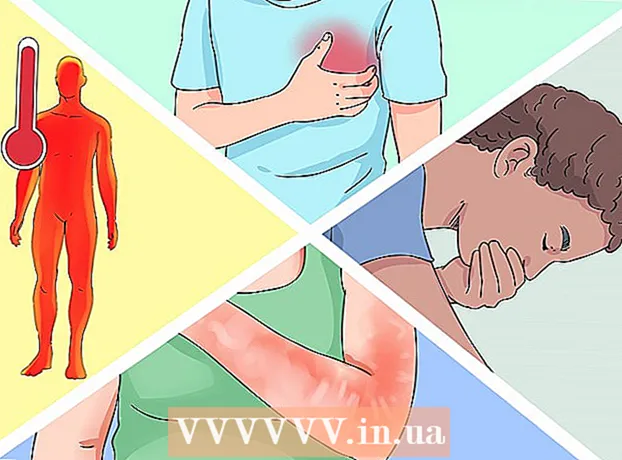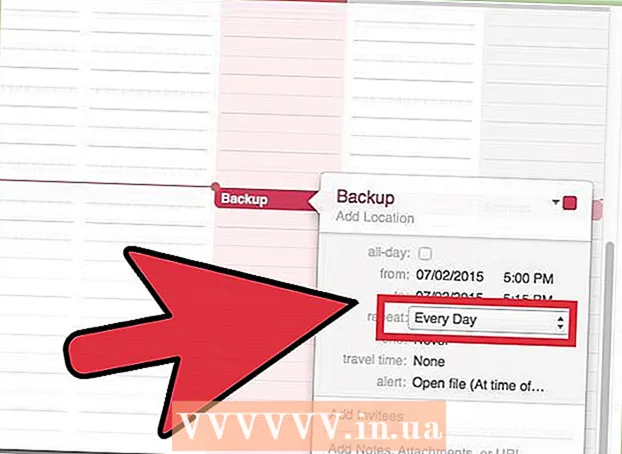作者:
Mark Sanchez
创建日期:
8 一月 2021
更新日期:
1 七月 2024

内容
在本文中,我们将告诉您如何在运行 Windows 10 的计算机或笔记本电脑上连接和配置第二台显示器。为此,计算机必须至少有一个可用的视频连接器。
脚步
 1 确保您可以将第二台显示器连接到您的计算机。 Windows 10 支持多显示器,并非所有显卡都支持。要了解是否可以将第二台显示器连接到您的计算机/笔记本电脑,请按照以下步骤操作:
1 确保您可以将第二台显示器连接到您的计算机。 Windows 10 支持多显示器,并非所有显卡都支持。要了解是否可以将第二台显示器连接到您的计算机/笔记本电脑,请按照以下步骤操作: - 计算机:在计算机背面找到一个免费的视频连接器。如果您在连接第一台显示器的连接器附近或上方发现它,您可以将第二台显示器连接到计算机。
- 笔记本:如果您的笔记本电脑有任何类型的视频接口(例如 HDMI、DisplayPort 或 USB-C),您可以将显示器连接到它。
 2 找出连接显示器所需的电缆。 在大多数情况下,您将需要 HDMI 或 DisplayPort 电缆。如果您有较旧的计算机或显示器,请购买带有梯形插头的 VGA 电缆。
2 找出连接显示器所需的电缆。 在大多数情况下,您将需要 HDMI 或 DisplayPort 电缆。如果您有较旧的计算机或显示器,请购买带有梯形插头的 VGA 电缆。 - 如果计算机上的可用视频连接器与第二台显示器上的视频连接器匹配,请使用与两个连接器匹配的电缆。
- 如果计算机上的视频接口与显示器上的视频接口不同,请购买专用电缆(如 USB/C 转 HDMI)或适配器(如 VGA 转 HDMI)。
 3 放置第二台显示器。 如果您想在两台显示器上伸展桌面,请将其放在第一台显示器的右侧。
3 放置第二台显示器。 如果您想在两台显示器上伸展桌面,请将其放在第一台显示器的右侧。 - 如果您在第二台显示器上复制图像,您可以将其放在任何地方。
 4 将第二台显示器连接到您的计算机。 将视频电缆(例如 HDMI)的一端连接到计算机上的视频接口,另一端连接到第二台显示器上的视频接口。
4 将第二台显示器连接到您的计算机。 将视频电缆(例如 HDMI)的一端连接到计算机上的视频接口,另一端连接到第二台显示器上的视频接口。 - 如果您使用的是适配器,请将电缆连接到适配器;此外,适配器可能需要先连接到电源。
 5 打开第二台显示器。 按下电源按钮
5 打开第二台显示器。 按下电源按钮  .
.  6 打开开始菜单
6 打开开始菜单  . 单击第一台显示器左下角的 Windows 徽标。
. 单击第一台显示器左下角的 Windows 徽标。  7 点击“选项”
7 点击“选项”  . 它是开始菜单左下角的齿轮状图标。
. 它是开始菜单左下角的齿轮状图标。  8 点击 系统. 它是首选项窗口中的一个笔记本电脑形状的图标。
8 点击 系统. 它是首选项窗口中的一个笔记本电脑形状的图标。  9 单击选项卡 屏幕. 您会在页面的左上角找到它。
9 单击选项卡 屏幕. 您会在页面的左上角找到它。  10 打开多屏幕菜单。 它位于页面底部。
10 打开多屏幕菜单。 它位于页面底部。  11 选择您想要的选项。 在大多数情况下,您需要选择“扩展这些屏幕”,以便桌面横跨两个显示器,即变大。您还可以选择以下选项之一:
11 选择您想要的选项。 在大多数情况下,您需要选择“扩展这些屏幕”,以便桌面横跨两个显示器,即变大。您还可以选择以下选项之一: - 复制这些屏幕:第二台显示器显示与第一台显示器相同的图像。
- 仅在 1 上显示:图片将仅显示在第一台显示器上,第二台显示器上的屏幕会变暗。
- 仅显示 2:图片将仅显示在第二台显示器上,第一台显示器上的屏幕会变暗。
- 根据第二台显示器的不同,菜单中可能会出现其他选项。
 12 保存您的更改。 单击应用 > 保存更改。如图所示,计算机将开始使用第二台显示器。
12 保存您的更改。 单击应用 > 保存更改。如图所示,计算机将开始使用第二台显示器。  13 使用第二台显示器。 如果您将桌面扩展到两台显示器,请将鼠标光标移动到第一台显示器的右边框 - 一旦您将光标向右移动,它就会出现在第二台显示器上。
13 使用第二台显示器。 如果您将桌面扩展到两台显示器,请将鼠标光标移动到第一台显示器的右边框 - 一旦您将光标向右移动,它就会出现在第二台显示器上。
提示
- 如果您在桌面横跨两台显示器的情况下截取屏幕截图,您将获得全景照片。
- 高清电视可用作第二台显示器。
警告
- 连接电缆时不要用力。
- 如果无法将第二台显示器连接到计算机,请安装新显卡。