作者:
Marcus Baldwin
创建日期:
13 六月 2021
更新日期:
1 七月 2024

内容
要使外部硬盘驱动器或闪存驱动器在 Mac OS X 和 Windows 中工作,您需要使用 ExFAT 文件系统对其进行格式化。这可以使用磁盘工具来完成。 ExFAT 格式几乎支持任何硬盘和文件大小(与传统的 FAT32 格式相反)。请记住,格式化驱动器将清除存储在其上的所有数据。
脚步
第 1 部分(共 3 部分):如何打开磁盘工具
 1 将驱动器连接到 Mac 计算机。
1 将驱动器连接到 Mac 计算机。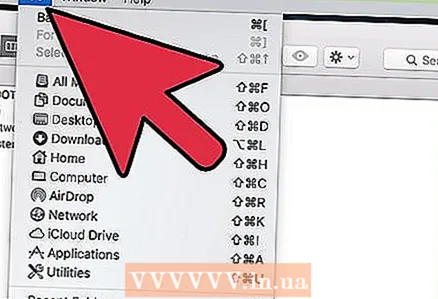 2 点击前往。 要显示此菜单,请单击桌面,然后单击屏幕顶部菜单栏上的 Go。
2 点击前往。 要显示此菜单,请单击桌面,然后单击屏幕顶部菜单栏上的 Go。  3 单击实用程序。
3 单击实用程序。 4 双击“磁盘工具”。
4 双击“磁盘工具”。
第 2 部分(共 3 部分):如何选择 ExFAT 格式
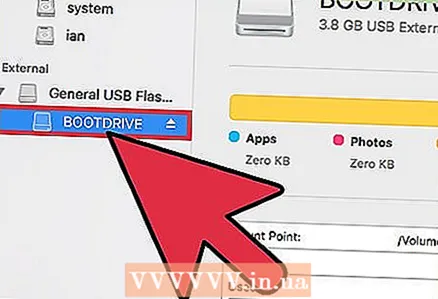 1 突出显示要格式化的驱动器。 映射的驱动器显示在左窗格中。
1 突出显示要格式化的驱动器。 映射的驱动器显示在左窗格中。  2 单击擦除。 它位于“磁盘工具”窗口的顶部附近。
2 单击擦除。 它位于“磁盘工具”窗口的顶部附近。 - 格式化驱动器将清除存储在其上的所有数据。
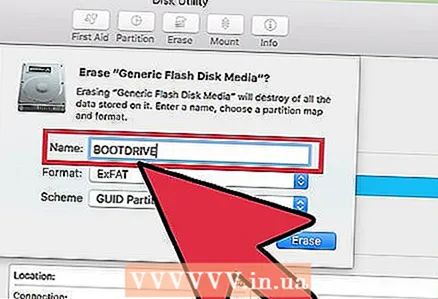 3 输入驱动器的名称。
3 输入驱动器的名称。 4 打开格式菜单。
4 打开格式菜单。 5 单击“格式”菜单中的“ExFAT”。 此格式与 Windows 和 Mac OS X(以及 Linux,如果安装了其他软件)兼容。 ExFAT 支持几乎任何大小的磁盘和文件。
5 单击“格式”菜单中的“ExFAT”。 此格式与 Windows 和 Mac OS X(以及 Linux,如果安装了其他软件)兼容。 ExFAT 支持几乎任何大小的磁盘和文件。 - 您也可以选择“MS-DOS (FAT)”格式,但磁盘大小限制为 32 GB,文件大小限制为 4 GB。
 6 打开方案菜单。
6 打开方案菜单。 7 单击“方案”菜单中的“GUID 分区表”。
7 单击“方案”菜单中的“GUID 分区表”。
第 3 部分(共 3 部分):如何格式化磁盘
 1 单击“擦除”按钮。 它位于“擦除”窗口的底部。
1 单击“擦除”按钮。 它位于“擦除”窗口的底部。 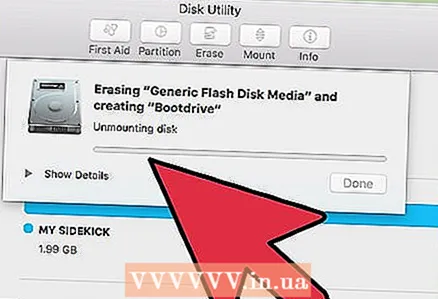 2 等待磁盘格式化。 光盘越大,格式化所需的时间就越长。
2 等待磁盘格式化。 光盘越大,格式化所需的时间就越长。  3 格式化过程完成后,单击完成。
3 格式化过程完成后,单击完成。 4 在 Windows 和 Mac OS X 中使用磁盘。 您现在可以在 Windows 和 Mac OS X 中从磁盘刻录和删除文件。
4 在 Windows 和 Mac OS X 中使用磁盘。 您现在可以在 Windows 和 Mac OS X 中从磁盘刻录和删除文件。
警告
- 将文件从要格式化的驱动器复制到另一个硬盘驱动器。请记住,格式化驱动器将清除存储在其上的所有数据。



