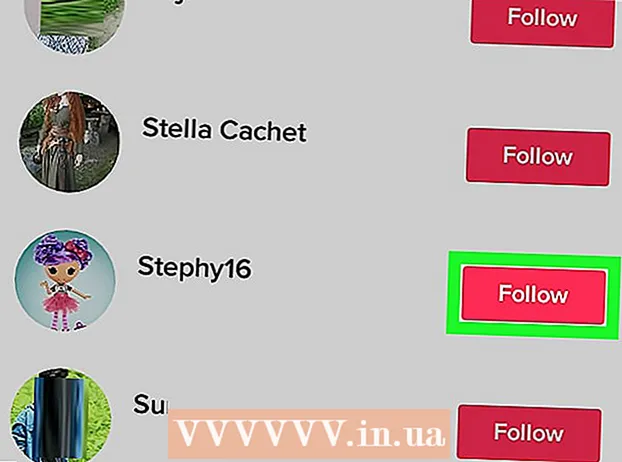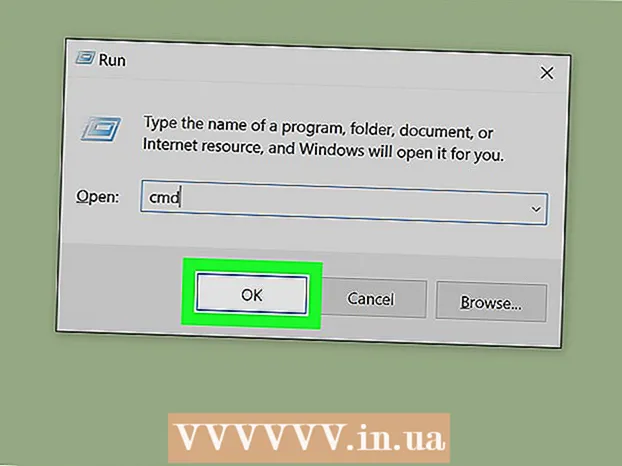作者:
Mark Sanchez
创建日期:
1 一月 2021
更新日期:
3 七月 2024

内容
- 脚步
- 第 1 部分(共 4 部分):如何准备校准
- 第 2 部分(共 4 部分):如何在 Windows 上进行校准
- 第 3 部分(共 4 部分):如何在 macOS 上进行校准
- 第 4 部分(共 4 部分):如何使用色度计
- 提示
- 警告
本文将向您展示如何校准计算机显示器以确保颜色和照明设置正确。如果您正在创建或编辑视觉项目,校准您的显示器很重要 - 请记住,校准不当会导致您的项目看起来与其他人的显示器不同。
脚步
第 1 部分(共 4 部分):如何准备校准
- 1 确定显示器何时需要校准。 通常,高清 (4K) 显示器需要进行一些校准才能正确显示颜色和元素。未能校准此类显示器可能会导致纹理模糊。
- 较低分辨率的显示器(如 720p),尤其是那些用于游戏的显示器,不需要校准(虽然校准不会伤害它们)。
- 内置显示器(在笔记本电脑中)通常不需要校准,但可以像普通显示器一样校准。
- 2 清洁显示器(如有必要)。 如果您的显示器脏了,请将其擦掉。
- 3 将显示器置于中性环境中。 显示器应该没有眩光和直射光。因此,请将显示器放置在不会直接暴露在自然光或人造光下的地方。
- 4 使用高质量电缆连接您的显示器。 如果可能,请使用 DisplayPort 电缆将显示器连接到计算机。
- 如果没有 DisplayPort 连接器,请使用 HDMI 电缆,而不是 DVI 或 VGA 电缆。
- 5 打开显示器至少 30 分钟。 这样做以加热它。
- 如果您的计算机启用了睡眠模式或屏幕保护程序,请每隔几分钟移动鼠标以防止屏幕关闭。
- 6 将显示器分辨率恢复为其默认值(如有必要)。 默认情况下,显示器应以尽可能高的分辨率工作,这是校准所必需的:
- 视窗 - 打开开始菜单
 然后点击“选项”
然后点击“选项”  > 系统 > 显示 > 分辨率并选择推荐。出现提示时单击“保存”。
> 系统 > 显示 > 分辨率并选择推荐。出现提示时单击“保存”。 - 苹果 - 打开“苹果”菜单
 ,单击系统偏好设置>监视器>监视器,按住 ⌥ 选项 并单击“缩放”,选择连接的显示器并选中“默认”旁边的框。
,单击系统偏好设置>监视器>监视器,按住 ⌥ 选项 并单击“缩放”,选择连接的显示器并选中“默认”旁边的框。
- 视窗 - 打开开始菜单
第 2 部分(共 4 部分):如何在 Windows 上进行校准
- 1 打开开始菜单
 . 单击屏幕左下角的 Windows 徽标。
. 单击屏幕左下角的 Windows 徽标。 - 2 打开校准工具。 进入 校准,然后单击“开始”菜单顶部的“校准屏幕颜色”。
- 3 确保校准器显示在正确的屏幕上。 如果您有两台显示器,请将校准窗口移至第二台显示器。
- 4 点击 更远. 它位于页面的右下角。
- 5 设置为出厂颜色设置。 如有必要,打开显示器菜单并选择出厂颜色设置。
- 如果您从未更改过显示器上的颜色设置(而不是计算机设置中的颜色设置),则无需执行此操作。
- 如果您有笔记本电脑,请跳过此步骤。
- 6 点击 更远. 它位于页面的右下角。
- 7 检查 Normal Gamma 图片并按 更远. 这张照片在页面的中间。理想情况下,您应该根据这张图片调整伽玛。
- 8 调整显示器的伽玛。 向上或向下移动页面左侧的滑块以更改伽马 - 显示在页面中央的图片应类似于图片“正常伽马。
- 9 双击 更远. 它位于页面的右下角。
- 10 检查正常亮度图片,然后按 更远. 如果您有笔记本电脑,请单击页面中间的跳过,然后跳过接下来的两个步骤。
- 11 调整显示器的亮度。 打开显示器菜单,选择亮度选项,然后根据需要增加或减少亮度。
- 根据图片下方显示的标准调整亮度。
- 12 点击 更远. 它位于页面的右下角。您将进入调整对比度的页面。
- 13 检查正常对比度图片,然后按 更远. 如果您有笔记本电脑,请跳过接下来的两个步骤。
- 14 调整显示器的对比度。 打开监视器菜单并根据图片下方指示的标准增加或减少对比度。
- 15 双击 更远. 它位于页面的右下角。
- 16 调整色彩平衡。 将页面底部的每个滑块向左或向右移动,直到您在页面顶部的栏中看到中性(不是绿色、红色或蓝色)灰色。
- 17 点击 更远 并查看结果。 单击“先前校准”以查看校准前图像在显示器上的外观,然后单击“当前校准”进行比较。
- 18 点击 准备好. 它位于页面底部。校准设置将被保存。
第 3 部分(共 4 部分):如何在 macOS 上进行校准
- 1 打开苹果菜单
 . 单击屏幕左上角的 Apple 标志。
. 单击屏幕左上角的 Apple 标志。 - 2 点击 系统设置. 这个选项在菜单上。系统首选项窗口将打开。
- 3 点击 监视器. 它位于“系统偏好设置”窗口中。将打开一个弹出窗口。
- 4 点击 颜色. 您将在窗口顶部找到此选项卡。
- 5 点击 校准. 此选项位于页面右侧。
- 6 点击 继续. 它位于页面的右下角。
- 7 按照屏幕上的说明操作。 这些取决于您的显示器型号 - 在大多数情况下,只需单击页面右下角的继续,直到您获得密码。
- 8 输入用于授权的密码。 在密码文本框中执行此操作,然后单击确定。
- 9 点击 准备好提示时。 校准设置将被保存。
第 4 部分(共 4 部分):如何使用色度计
- 1 请注意,您将需要一个色度计。 色度计是一种连接到显示器的设备,可与随附的软件配合使用,无论环境光线和其他因素如何,都可以调整颜色和亮度。
- 2 根据您的需要选择和购买色度计。 色度计的价格从 1,000 卢布(个人用色度计)到 65,000 卢布(企业色度计)不等。
- Spyder 色度计被认为是高质量和可靠的。
- 购买支持您的操作系统的色度计。大多数色度计适用于 Windows、macOS 和 Linux,但廉价设备只能支持一种系统。
- 3 确保 正确准备你的显示器. 也就是说,将显示器放置在具有中性照明的房间中,然后打开它进行预热。
- 此外,请务必清洁显示器,因为污渍会妨碍色度计正常工作。
- 4 安装色度计软件(如果需要)。 某些色度计随附一张 CD,您可以从中安装色度计软件。
- 可能需要在连接色度计之后而非之前安装程序。
- 某些色度计会在连接时自动安装程序。
- 5 连接色度计。 将色度计 USB 电缆连接到计算机上的一个空闲 USB 端口。
- 使用直接连接到计算机的 USB 端口,而不是 USB 集线器或连接的键盘上的 USB 端口。
- 您可能需要先打开色度计。
- 6 按照屏幕上的说明操作。 当电脑识别到色度计时,会弹出一个窗口;按照此窗口中的说明进行操作。
- 7 将色度计放在显示器上。 色度计应放置在显示器的中间,镜头朝向屏幕。
- 色度计软件将显示与色度计形状相匹配的轮廓,以显示如何安装设备。
- 8 继续校准。 单击弹出窗口中的“下一步”或“开始”或类似按钮开始校准过程。该过程完成后,系统将提示您取出色度计。
- 在校准过程之前或期间,您可能需要查看一些附加参数或遵循一些屏幕上的说明。
提示
- 免费的 Lagom 显示器 LCD 测试站点包含大量可用于手动校准显示器的页面。
- 某些显示器的屏幕亮度不均匀。要测试这一点,请在屏幕上拖动图像,看看它是否在屏幕上的某些点变得更亮或更暗。这样的缺陷是无法纠正的(只能通过更换显示器),但在这种情况下,在校准过程中,只看屏幕的某个区域,以避免扭曲结果。
警告
- 如果计算机上安装了多个校准程序,请只运行一个,以免它们发生冲突。
- 我们建议您不要使用自动显示器校准功能,因为它旨在获得平均而非最佳的结果。