作者:
Clyde Lopez
创建日期:
23 七月 2021
更新日期:
1 七月 2024
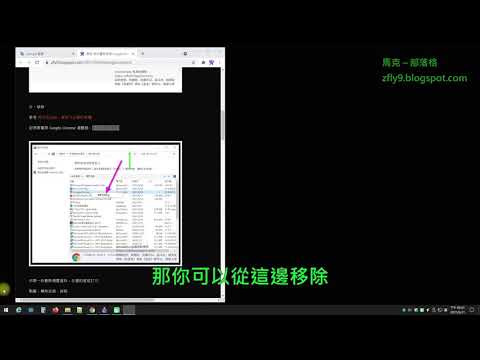
内容
如果您在使用 Google Chrome 时遇到任何问题,那么解决这些问题的最简单方法就是重新安装此浏览器。为此,请删除已安装的浏览器,然后从 Chrome 网站下载其安装程序的最新版本。如果您的设备上预装了 Chrome 浏览器,您将无法在 Android 上重新安装它。
脚步
方法 1(共 4 个):Windows
 1 打开控制面板。 首先,您需要卸载已安装的 Chrome 浏览器。这可以通过控制面板完成:
1 打开控制面板。 首先,您需要卸载已安装的 Chrome 浏览器。这可以通过控制面板完成: - 在 Windows 10 和 8.1 中,右键单击 Windows 按钮并选择控制面板。
- 在 Windows 8 中,单击 ⊞ 赢+X 并选择“控制面板”。
- 在 Windows 7 和 Vista 中,单击“开始”-“控制面板”。
 2 单击卸载程序或程序和功能。 按钮的名称取决于控制面板的查看模式。将打开已安装程序的列表。
2 单击卸载程序或程序和功能。 按钮的名称取决于控制面板的查看模式。将打开已安装程序的列表。  3 在已安装程序列表中找到 Google Chrome。 默认情况下,列表按字母顺序排序。
3 在已安装程序列表中找到 Google Chrome。 默认情况下,列表按字母顺序排序。  4 突出显示 Google Chrome,然后单击删除。 选择至少一个程序后,“删除”按钮将出现在程序列表上方。
4 突出显示 Google Chrome,然后单击删除。 选择至少一个程序后,“删除”按钮将出现在程序列表上方。  5 选中“删除浏览器数据”旁边的框。 这将确保您的浏览器数据被完全删除,并且您可以安装最新版本的 Chrome。
5 选中“删除浏览器数据”旁边的框。 这将确保您的浏览器数据被完全删除,并且您可以安装最新版本的 Chrome。  6 在 Windows 资源管理器中,显示隐藏文件。 要完全删除 Chrome 数据,您需要启用隐藏文件的显示:
6 在 Windows 资源管理器中,显示隐藏文件。 要完全删除 Chrome 数据,您需要启用隐藏文件的显示: - 打开控制面板,然后单击“文件夹选项”。
- 转到“查看”选项卡并选中“显示隐藏的文件、文件夹和驱动器”旁边的框。
- 取消选中“隐藏受保护的操作系统文件”旁边的框。
 7 删除与 Chrome 相关的文件。 显示隐藏文件后,找到并删除以下文件夹:
7 删除与 Chrome 相关的文件。 显示隐藏文件后,找到并删除以下文件夹: - C:用户用户名>AppData本地谷歌Chrome
- C:程序文件谷歌Chrome
- 仅限 XP: C:文档和设置用户名>本地设置应用程序数据谷歌Chrome
 8 在另一个浏览器中,打开 Chrome 站点。 启动 Internet Explorer 或任何其他浏览器并打开页面 google.com/chrome.
8 在另一个浏览器中,打开 Chrome 站点。 启动 Internet Explorer 或任何其他浏览器并打开页面 google.com/chrome.  9 在页面顶部,将鼠标悬停在“下载”上,然后在打开的菜单中选择“用于计算机”。 Chrome 下载页面将打开。
9 在页面顶部,将鼠标悬停在“下载”上,然后在打开的菜单中选择“用于计算机”。 Chrome 下载页面将打开。  10 单击下载 Chrome 以下载 Chrome 安装程序。 请记住下载与您的 Windows 系统兼容的浏览器版本。
10 单击下载 Chrome 以下载 Chrome 安装程序。 请记住下载与您的 Windows 系统兼容的浏览器版本。 - 默认情况下,将下载 32 位版本的浏览器。如果您想在 64 位系统上使用 64 位浏览器,请单击“下载适用于其他平台的 Chrome”并选择“Windows 10 / 8.1 / 8/7 64 位”。
 11 阅读浏览器使用条款并运行安装程序。 首先,浏览器的使用条款将显示在屏幕上。如果您不想将 Chrome 安装为默认浏览器,请取消选中相应的选项。
11 阅读浏览器使用条款并运行安装程序。 首先,浏览器的使用条款将显示在屏幕上。如果您不想将 Chrome 安装为默认浏览器,请取消选中相应的选项。  12 单击“接受并安装”以开始安装所需的文件。 这将打开并自动关闭几个小窗口。
12 单击“接受并安装”以开始安装所需的文件。 这将打开并自动关闭几个小窗口。  13 如果打开询问 Windows 的窗口,请单击运行。 这将允许系统从 Google 站点下载安装文件。
13 如果打开询问 Windows 的窗口,请单击运行。 这将允许系统从 Google 站点下载安装文件。  14 等待 Chrome 安装过程完成。 将下载所需文件并启动 Google Chrome 安装程序。安装程序将下载一些文件并开始安装 Chrome。
14 等待 Chrome 安装过程完成。 将下载所需文件并启动 Google Chrome 安装程序。安装程序将下载一些文件并开始安装 Chrome。 - 如果您在启动在线安装程序时遇到问题,请从 Google 下载并运行替代安装程序。
 15 启动 Chrome。 首次启动 Chrome 时,系统可能会提示您将其设为默认浏览器。在打开的列表中,选择 Chrome 或任何其他已安装的网络浏览器作为默认浏览器。
15 启动 Chrome。 首次启动 Chrome 时,系统可能会提示您将其设为默认浏览器。在打开的列表中,选择 Chrome 或任何其他已安装的网络浏览器作为默认浏览器。  16 使用您的 Google 帐户(可选)登录 Chrome。 启动 Chrome 会将您带到 Google 登录页面。通过使用您的 Google 帐户登录 Chrome,您可以同步书签、扩展程序、主题、保存的密码等。但请记住,这不是 Chrome 正常工作的必要条件。
16 使用您的 Google 帐户(可选)登录 Chrome。 启动 Chrome 会将您带到 Google 登录页面。通过使用您的 Google 帐户登录 Chrome,您可以同步书签、扩展程序、主题、保存的密码等。但请记住,这不是 Chrome 正常工作的必要条件。
方法 2 of 4:Mac OS
 1 打开应用程序文件夹。 首先需要卸载已安装的Chrome浏览器;它位于应用程序文件夹中。
1 打开应用程序文件夹。 首先需要卸载已安装的Chrome浏览器;它位于应用程序文件夹中。  2 找到 Google Chrome 应用程序。 它可以存储在根文件夹或子文件夹中(如果移动到那里)。
2 找到 Google Chrome 应用程序。 它可以存储在根文件夹或子文件夹中(如果移动到那里)。  3 将 Google Chrome 应用拖到垃圾桶。 将应用程序拖到垃圾箱以将其从您的计算机中删除。
3 将 Google Chrome 应用拖到垃圾桶。 将应用程序拖到垃圾箱以将其从您的计算机中删除。  4 删除配置文件数据。 要完全删除您的浏览器数据,请查找并删除您的个人资料。这将删除设置、书签和历史记录。
4 删除配置文件数据。 要完全删除您的浏览器数据,请查找并删除您的个人资料。这将删除设置、书签和历史记录。 - 单击转到菜单并选择转到文件夹。
- 进入 〜/图书馆/谷歌 并单击“开始”。
- 将“GoogleSoftwareUpdate”文件夹拖到垃圾箱。
 5 在 Safari 中,打开 Google Chrome 站点。 启动 Safari 或任何其他浏览器并打开页面 google.com/chrome.
5 在 Safari 中,打开 Google Chrome 站点。 启动 Safari 或任何其他浏览器并打开页面 google.com/chrome.  6 将鼠标悬停在“下载”上,然后单击“对于计算机”。 Chrome 下载页面将打开。
6 将鼠标悬停在“下载”上,然后单击“对于计算机”。 Chrome 下载页面将打开。  7 单击下载 Chrome 以下载适用于 Mac OS 的安装程序。 下载前接受浏览器使用条款。
7 单击下载 Chrome 以下载适用于 Mac OS 的安装程序。 下载前接受浏览器使用条款。  8 运行下载的 googlechrome.dmg 文件。 下载它需要一些时间。
8 运行下载的 googlechrome.dmg 文件。 下载它需要一些时间。  9 将 Google Chrome.app 拖到 Applications 文件夹图标。 这将允许您在 Applications 文件夹中安装 Google Chrome。
9 将 Google Chrome.app 拖到 Applications 文件夹图标。 这将允许您在 Applications 文件夹中安装 Google Chrome。  10 从应用程序文件夹启动谷歌浏览器。 出现提示时,单击“打开”以确认您打算启动浏览器。
10 从应用程序文件夹启动谷歌浏览器。 出现提示时,单击“打开”以确认您打算启动浏览器。  11 使用您的 Google 帐户(可选)登录 Chrome。 启动 Chrome 后,系统会提示您使用 Google 帐户登录。通过这种方式,您可以同步书签、扩展程序、主题、保存的密码等。但请记住,这不是 Chrome 正常工作的必要条件。
11 使用您的 Google 帐户(可选)登录 Chrome。 启动 Chrome 后,系统会提示您使用 Google 帐户登录。通过这种方式,您可以同步书签、扩展程序、主题、保存的密码等。但请记住,这不是 Chrome 正常工作的必要条件。
方法 3(共 4 个):iOS
 1 按住主屏幕上的 Chrome 图标。 片刻后,图标将开始振动。
1 按住主屏幕上的 Chrome 图标。 片刻后,图标将开始振动。  2 单击 Chrome 图标一角的 X。 系统将提示您确认是否要完全删除 Chrome 及其数据。
2 单击 Chrome 图标一角的 X。 系统将提示您确认是否要完全删除 Chrome 及其数据。  3 按主页按钮退出卸载模式。 应用程序图标将停止振动,您可以再次启动应用程序。
3 按主页按钮退出卸载模式。 应用程序图标将停止振动,您可以再次启动应用程序。  4 打开应用商店。 删除 Chrome 后,从 App Store 下载它。
4 打开应用商店。 删除 Chrome 后,从 App Store 下载它。  5 在搜索栏中输入“谷歌浏览器”。 在搜索结果中,浏览器会出现在第一行。
5 在搜索栏中输入“谷歌浏览器”。 在搜索结果中,浏览器会出现在第一行。  6 单击下载,然后单击安装。 这将开始在 iOS 设备上下载 Chrome 应用程序。下载前可能会提示您输入 Apple ID。
6 单击下载,然后单击安装。 这将开始在 iOS 设备上下载 Chrome 应用程序。下载前可能会提示您输入 Apple ID。  7 启动 Chrome。 安装完成后,通过单击主屏幕上的图标启动浏览器。
7 启动 Chrome。 安装完成后,通过单击主屏幕上的图标启动浏览器。
方法 4(共 4 个):Android
 1 启动设置应用程序。 您可以通过此应用程序卸载 Chrome。如果 Chrome 预装在您的设备上,您将无法卸载它。
1 启动设置应用程序。 您可以通过此应用程序卸载 Chrome。如果 Chrome 预装在您的设备上,您将无法卸载它。  2 单击程序或应用程序。 您的 Android 设备上安装的应用程序列表将打开。
2 单击程序或应用程序。 您的 Android 设备上安装的应用程序列表将打开。  3 从应用程序列表中选择“Chrome”。 Chrome 应用程序详细信息屏幕将打开。
3 从应用程序列表中选择“Chrome”。 Chrome 应用程序详细信息屏幕将打开。  4 单击卸载或卸载更新。 如果卸载按钮处于活动状态,您可以从设备中完全卸载 Chrome。如果卸载更新按钮处于活动状态,则 Chrome 已预装在您的设备上,您只能卸载浏览器更新。
4 单击卸载或卸载更新。 如果卸载按钮处于活动状态,您可以从设备中完全卸载 Chrome。如果卸载更新按钮处于活动状态,则 Chrome 已预装在您的设备上,您只能卸载浏览器更新。  5 打开 Google Play 商店。 删除 Chrome 后,从 Play 商店下载浏览器。
5 打开 Google Play 商店。 删除 Chrome 后,从 Play 商店下载浏览器。  6 在搜索栏中输入“谷歌浏览器”。 在搜索结果中,浏览器会出现在第一行。
6 在搜索栏中输入“谷歌浏览器”。 在搜索结果中,浏览器会出现在第一行。  7 单击安装或更新。 如果您能够完全卸载 Chrome,请单击安装以下载最新版本的浏览器。如果您只能删除更新,请单击更新下载并安装最新的更新。
7 单击安装或更新。 如果您能够完全卸载 Chrome,请单击安装以下载最新版本的浏览器。如果您只能删除更新,请单击更新下载并安装最新的更新。  8 启动 Chrome。 您将在应用程序抽屉中找到浏览器图标。根据设置,它也可能出现在主屏幕上。
8 启动 Chrome。 您将在应用程序抽屉中找到浏览器图标。根据设置,它也可能出现在主屏幕上。
提示
- 如果您已重新安装 Chrome 但仍未解决浏览器问题,则您的 PC 感染了恶意软件。阅读本文以了解有关摆脱恶意软件的说明。



