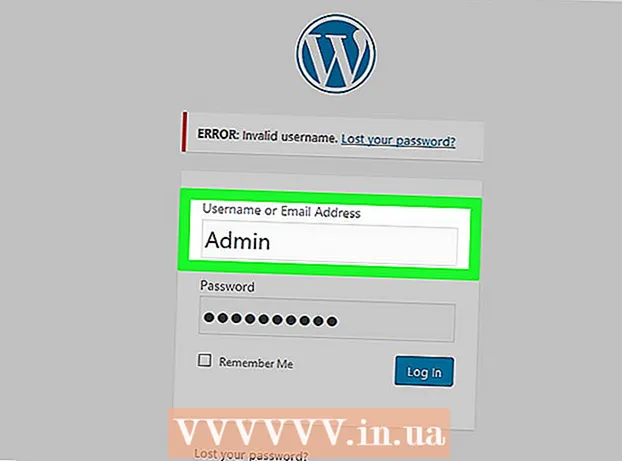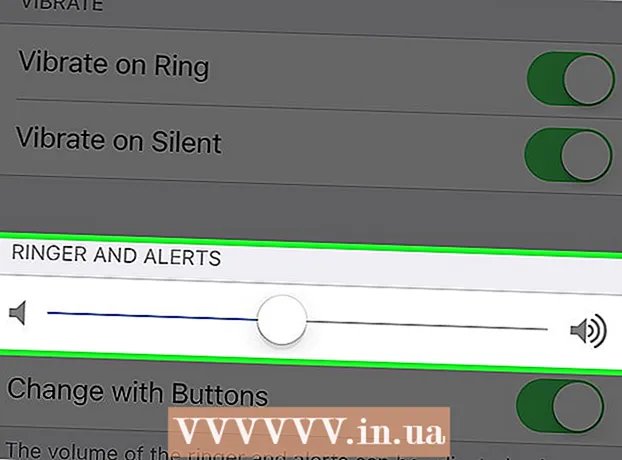作者:
Bobbie Johnson
创建日期:
2 四月 2021
更新日期:
1 七月 2024

内容
将两台显示器连接到您的计算机允许您同时运行多个不同的应用程序或程序。修改系统首选项和选项以更改数据在第二台显示器上的显示方式。
脚步
方法 1(共 4 个):Windows 8
 1 在您的计算机上查找免费的 DVI、VGA 或 HDMI 视频适配器端口。
1 在您的计算机上查找免费的 DVI、VGA 或 HDMI 视频适配器端口。 2 将第二台显示器的相应电缆插入计算机上的可用端口。 如果此端口已在使用中,您可能需要购买适配器或特殊的分线器电缆。例如,如果您有两台 DVI 显示器且只有一个 DVI 端口,请购买 DVI 转 VGA 适配器以使用可用的 VGA 端口。
2 将第二台显示器的相应电缆插入计算机上的可用端口。 如果此端口已在使用中,您可能需要购买适配器或特殊的分线器电缆。例如,如果您有两台 DVI 显示器且只有一个 DVI 端口,请购买 DVI 转 VGA 适配器以使用可用的 VGA 端口。 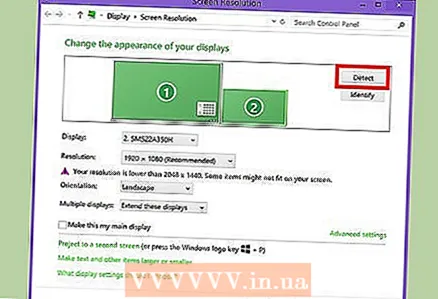 3 等待 Windows 8 自动检测并连接第二台显示器。
3 等待 Windows 8 自动检测并连接第二台显示器。 4 从右向左滑动,然后点击“设备”部分。
4 从右向左滑动,然后点击“设备”部分。- 如果您使用的是鼠标,请将光标悬停在屏幕的右下角,然后将其抬起并单击设备。
 5 点击或选择共享到屏幕部分。
5 点击或选择共享到屏幕部分。 6 根据您的喜好选择传输方式。 例如,如果您希望在第二台显示器上复制来自第一台显示器的图像,请选择复制。如果要打开多个程序并将它们部署到两个显示器,请选择扩展。
6 根据您的喜好选择传输方式。 例如,如果您希望在第二台显示器上复制来自第一台显示器的图像,请选择复制。如果要打开多个程序并将它们部署到两个显示器,请选择扩展。 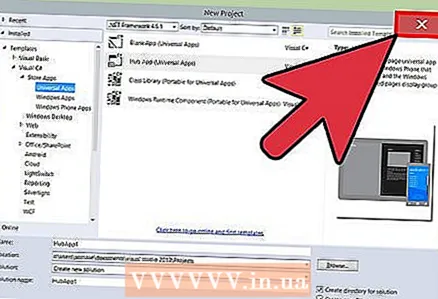 7 保存设置,然后关闭 Transfer to Screen 窗口。 两台显示器都可以使用了。
7 保存设置,然后关闭 Transfer to Screen 窗口。 两台显示器都可以使用了。
方法 2(共 4 个):Windows 7
 1 在您的计算机上查找免费的 DVI、VGA 或 HDMI 视频适配器端口。
1 在您的计算机上查找免费的 DVI、VGA 或 HDMI 视频适配器端口。 2 将第二台显示器的相应电缆插入计算机上的可用端口。 如果此端口已在使用中,您可能需要购买适配器或特殊的分线器电缆。例如,如果您有两台 DVI 显示器且只有一个 DVI 端口,请购买 DVI 转 HDMI 适配器以使用可用的 HDMI 端口。
2 将第二台显示器的相应电缆插入计算机上的可用端口。 如果此端口已在使用中,您可能需要购买适配器或特殊的分线器电缆。例如,如果您有两台 DVI 显示器且只有一个 DVI 端口,请购买 DVI 转 HDMI 适配器以使用可用的 HDMI 端口。  3 右键单击 Windows 7 桌面。
3 右键单击 Windows 7 桌面。 4 点击“屏幕分辨率”。 显示设置对话框出现。
4 点击“屏幕分辨率”。 显示设置对话框出现。  5 单击第二个监视器的图像。
5 单击第二个监视器的图像。 6 根据您的喜好更改显示设置,然后从多显示器下拉菜单中选择您的显示方法。 例如,如果您希望在第二台显示器上复制来自第一台显示器的图像,请选择复制这些屏幕。如果要使用两个屏幕,请选择展开这些屏幕。
6 根据您的喜好更改显示设置,然后从多显示器下拉菜单中选择您的显示方法。 例如,如果您希望在第二台显示器上复制来自第一台显示器的图像,请选择复制这些屏幕。如果要使用两个屏幕,请选择展开这些屏幕。  7 单击应用,然后选择确定。 两台显示器都可以使用了。
7 单击应用,然后选择确定。 两台显示器都可以使用了。
方法 3 of 4:Windows Vista
 1 在基于 Windows Vista 的计算机上查找免费的 DVI、VGA 或 HDMI 视频适配器端口。
1 在基于 Windows Vista 的计算机上查找免费的 DVI、VGA 或 HDMI 视频适配器端口。 2 将第二台显示器的相应电缆插入计算机上的可用端口。 如果此端口已在使用中,您可能需要购买适配器或特殊的分线器电缆。例如,如果您有两台 DVI 显示器且只有一个 DVI 端口,请购买 DVI 转 VGA 适配器以使用可用的 VGA 端口。
2 将第二台显示器的相应电缆插入计算机上的可用端口。 如果此端口已在使用中,您可能需要购买适配器或特殊的分线器电缆。例如,如果您有两台 DVI 显示器且只有一个 DVI 端口,请购买 DVI 转 VGA 适配器以使用可用的 VGA 端口。 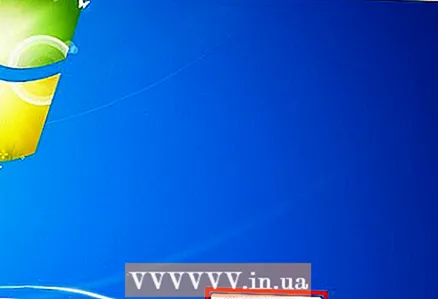 3 等待电脑自动检测并连接第二台显示器。 出现“检测到新显示器”对话框。
3 等待电脑自动检测并连接第二台显示器。 出现“检测到新显示器”对话框。 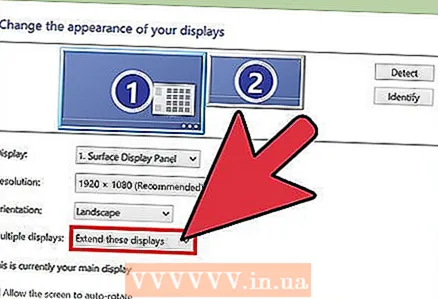 4 调整第二台显示器的显示设置。 例如,如果您想放大工作区,请选择将我的桌面扩展到此显示器上。如果您希望在第二台显示器上复制来自第一台显示器的图像,请选择复制。
4 调整第二台显示器的显示设置。 例如,如果您想放大工作区,请选择将我的桌面扩展到此显示器上。如果您希望在第二台显示器上复制来自第一台显示器的图像,请选择复制。 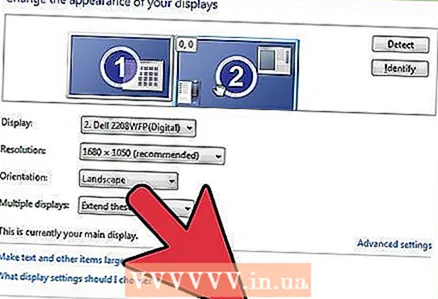 5 单击确定。 第二台显示器现在可以使用了。
5 单击确定。 第二台显示器现在可以使用了。
方法 4(共 4 个):Mac OS X
 1 在您的计算机上查找免费的 DVI、VGA 或 HDMI 视频适配器端口。
1 在您的计算机上查找免费的 DVI、VGA 或 HDMI 视频适配器端口。 2 将第二台显示器的相应电缆插入计算机上的可用端口。 如果此端口已在使用中,您可能需要购买适配器或特殊的分线器电缆。例如,如果您有两台 DVI 显示器且只有一个 DVI 端口,请购买 DVI 转 HDMI 适配器以使用可用的 HDMI 端口。
2 将第二台显示器的相应电缆插入计算机上的可用端口。 如果此端口已在使用中,您可能需要购买适配器或特殊的分线器电缆。例如,如果您有两台 DVI 显示器且只有一个 DVI 端口,请购买 DVI 转 HDMI 适配器以使用可用的 HDMI 端口。 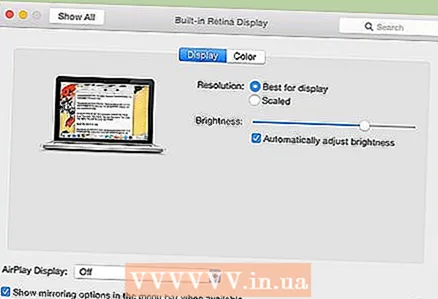 3 等待计算机自动检测第二台显示器。
3 等待计算机自动检测第二台显示器。 4 单击 Apple 菜单并选择系统偏好设置。 “系统偏好设置”窗口将在屏幕上打开。
4 单击 Apple 菜单并选择系统偏好设置。 “系统偏好设置”窗口将在屏幕上打开。 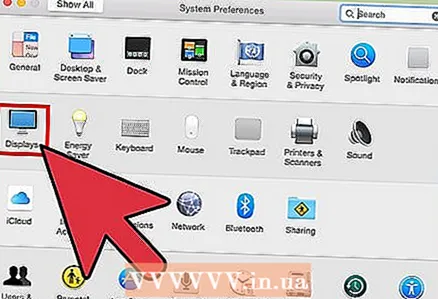 5 单击“监视器”,然后转到“布局”选项卡。
5 单击“监视器”,然后转到“布局”选项卡。 6 按照屏幕上的说明使用第二台显示器作为第一台显示器的扩展。
6 按照屏幕上的说明使用第二台显示器作为第一台显示器的扩展。- 如果您希望第二台监视器复制第一台监视器,请选中“打开监视器的视频镜像”选项旁边的框。