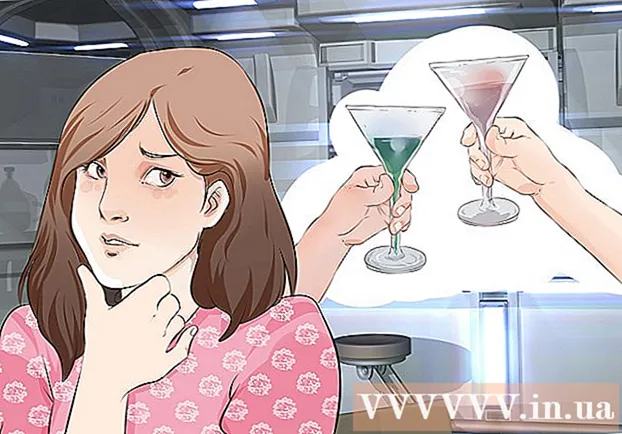作者:
Carl Weaver
创建日期:
26 二月 2021
更新日期:
1 七月 2024

内容
谷歌地图是一个非常方便的工具,它可以让您找到从 A 点到 B 点的路,无论这些点彼此相距多远:在步行距离内或在世界的两端。但是这个工具最好的地方是它是完全免费的。学习如何使用它非常容易 - 只要稍加练习,您就再也不会迷路了!
脚步
Google 地图有两个版本 - 桌面版和移动版。您可以通过在浏览器中输入 google.com/maps 从计算机访问 Google 地图。您可以在手机或平板电脑上下载一个免费的应用来使用 Google 地图,而且大多数 Android 设备通常已经安装了这个应用。
方法 1 of 5:找地方
 1 在搜索栏中输入地址。 当您打开 Google 地图时,您会在屏幕顶部看到一个地图和一个文本行。如果该设备可以确定您当前的位置,那么您将看到您所在位置和周边地区的地图。要查找您想要的地址,只需在文本字段中输入它 - 尽可能详细地输入以避免错误,然后按“Enter”键或放大镜图标。
1 在搜索栏中输入地址。 当您打开 Google 地图时,您会在屏幕顶部看到一个地图和一个文本行。如果该设备可以确定您当前的位置,那么您将看到您所在位置和周边地区的地图。要查找您想要的地址,只需在文本字段中输入它 - 尽可能详细地输入以避免错误,然后按“Enter”键或放大镜图标。 - 例如,如果您想查找地址 13 Tverskaya str., Moscow,那么您必须在搜索栏中完全像这样指定它: 莫斯科特维尔大街 13 号...如果你愿意,你甚至可以添加一个索引(如果你知道),但通常情况下,你可以不用它。
 2 输入地点名称。 如果您要查找的地点有名称(例如,它是公共机构、地标或某种机构),通常不需要提供其完整地址。您只需要指定名称(如果您不记得确切名称,那么至少是大概的名称)并按“Enter”键或放大镜图标。如果您需要更具体的搜索结果,您还可以添加城市、地区和国家的名称。
2 输入地点名称。 如果您要查找的地点有名称(例如,它是公共机构、地标或某种机构),通常不需要提供其完整地址。您只需要指定名称(如果您不记得确切名称,那么至少是大概的名称)并按“Enter”键或放大镜图标。如果您需要更具体的搜索结果,您还可以添加城市、地区和国家的名称。 - 例如,如果要搜索本地库,请指定类似 俄罗斯国家图书馆,莫斯科.
 3 使用一般搜索词来查找几个不同的地方。 有时您可能不知道该去哪里,因为可能有多种选择(例如,如果您想去咖啡馆)。在这种情况下,您必须在测试行中指定一些通用搜索标准。如果您要查找特定地区,也可以指定城市或地区。
3 使用一般搜索词来查找几个不同的地方。 有时您可能不知道该去哪里,因为可能有多种选择(例如,如果您想去咖啡馆)。在这种情况下,您必须在测试行中指定一些通用搜索标准。如果您要查找特定地区,也可以指定城市或地区。 - 例如,如果您需要修理汽车,您可以输入类似 汽车修理店,莫斯科.
 4 查看结果时放大和缩小地图。 找到的所有搜索结果都将在地图上用点标记。如果选项太多,您可以通过将地图设置为所需区域来放大。如果您的搜索没有返回结果,或者只有一个结果,那么您可能应该缩小以获取更大区域的结果。为了这:
4 查看结果时放大和缩小地图。 找到的所有搜索结果都将在地图上用点标记。如果选项太多,您可以通过将地图设置为所需区域来放大。如果您的搜索没有返回结果,或者只有一个结果,那么您可能应该缩小以获取更大区域的结果。为了这: - 浏览器: 使用屏幕底部的 +/- 按钮或滚动鼠标滚轮。
- 移动应用: 用两根手指放大和缩小:将手指合拢(捏合)将缩小,而张开手指(与捏合相反)将放大地图。
 5 单击结果以获取详细信息。 如果您收到多个结果,那么您可以单击地图上标记的任何点 - 您将看到有关该地点的更多详细信息。根据您正在查看的特定对象,可能会显示以下信息:
5 单击结果以获取详细信息。 如果您收到多个结果,那么您可以单击地图上标记的任何点 - 您将看到有关该地点的更多详细信息。根据您正在查看的特定对象,可能会显示以下信息: - 工作时间
- 评论
- 官方网站链接
- 现场照片
方法 2 of 5:查找路线
 1 找到你的目的地。 Google 地图最有用的功能之一是能够获取有关如何到达某个位置的详细分步说明。要获取路线,您需要找到您想去的地方。这可以通过地点名称或地址来完成——上一节详细描述了如何做到这一点。
1 找到你的目的地。 Google 地图最有用的功能之一是能够获取有关如何到达某个位置的详细分步说明。要获取路线,您需要找到您想去的地方。这可以通过地点名称或地址来完成——上一节详细描述了如何做到这一点。  2 点击“如何到达那里’. 找到所需位置后,查看出现的信息面板并单击“获取路线”按钮,它看起来像一个带有指向右侧的方向箭头的路标。
2 点击“如何到达那里’. 找到所需位置后,查看出现的信息面板并单击“获取路线”按钮,它看起来像一个带有指向右侧的方向箭头的路标。 - 移动应用: 如果您使用的是移动设备,则只需单击屏幕右下方的汽车图标,在其下方写入时间(例如,10 分钟、1 小时 30 分钟等)。
 3 如有必要,请注明您目前的职位。 如果计算机或移动设备可以确定您当前的位置,那么 Google 地图将自动向您显示从所选目的地出发的路线。否则,您需要在目的地旁边的文本框中输入您的当前位置。
3 如有必要,请注明您目前的职位。 如果计算机或移动设备可以确定您当前的位置,那么 Google 地图将自动向您显示从所选目的地出发的路线。否则,您需要在目的地旁边的文本框中输入您的当前位置。  4 如果有多种路线选择,请选择您最喜欢的路线。 谷歌地图通常会提供多条路线,每条路线都会标明大致的旅行时间以及简短的描述(例如,“通过 Dmitrovskoe 高速公路”)。从列表中选择最吸引您的路线。这可能是最短路线,或避开高速公路的路线,或其他 - 您决定。
4 如果有多种路线选择,请选择您最喜欢的路线。 谷歌地图通常会提供多条路线,每条路线都会标明大致的旅行时间以及简短的描述(例如,“通过 Dmitrovskoe 高速公路”)。从列表中选择最吸引您的路线。这可能是最短路线,或避开高速公路的路线,或其他 - 您决定。  5 查看您的路线。 要查看所选路线,您需要:
5 查看您的路线。 要查看所选路线,您需要: - 浏览器: 从列表中选择所需的路线,然后单击逐步查看详细信息。您可以单击每个项目以详细查看要移动的方向。您可以使用页面顶部的打印机按钮打印详细说明。
- 移动应用: 单击您感兴趣的路线的“开始导航”。谷歌地图将开始实时为您提供有关该走哪条路的指示。换句话说,当你来到某个地方时,应用程序会给出转向的提示。在任何区域,您都可以单击屏幕底部的选项卡查看完整的路线列表。
 6 在顶部的交通方式之间切换。 默认情况下,Google 地图会选择行车路线,但您也可以获得其他旅行选项。选择起点和目的地后,使用屏幕顶部的小图标在不同的旅行模式之间切换。您可以使用以下选项:
6 在顶部的交通方式之间切换。 默认情况下,Google 地图会选择行车路线,但您也可以获得其他旅行选项。选择起点和目的地后,使用屏幕顶部的小图标在不同的旅行模式之间切换。您可以使用以下选项: - 汽车
- 公共交通(火车图标)
- 徒步
- 骑自行车
- 乘飞机(仅限长途浏览器)
方法 3 of 5:查找附近的商家
 1 选择您要查找公司的区域。 如果您需要查找购物中心、咖啡馆或其他一些场所的位置,公司和场所的搜索功能会很有用。使用此 Google 地图功能很简单,只需在搜索栏中输入您要查找的商家类型(当然,您可以输入特定的商家名称或地址)。
1 选择您要查找公司的区域。 如果您需要查找购物中心、咖啡馆或其他一些场所的位置,公司和场所的搜索功能会很有用。使用此 Google 地图功能很简单,只需在搜索栏中输入您要查找的商家类型(当然,您可以输入特定的商家名称或地址)。  2 点击下一步’. 当您选择所需位置并单击它时,将出现一个标准信息面板。找到此面板上显示“附近”的按钮(它位于包含有关对象信息的蓝色区域下方)。
2 点击下一步’. 当您选择所需位置并单击它时,将出现一个标准信息面板。找到此面板上显示“附近”的按钮(它位于包含有关对象信息的蓝色区域下方)。 - 移动应用: 在移动应用程序中,您必须单击地图一次以取消选择当前位置,而不是“附近”按钮。之后的任何搜索都将在屏幕上显示的区域中进行。
 3 输入您要找的公司。 现在您需要做的就是指明您要查找的内容。尽可能使用复数查询(例如,“restaurants”、“hairdressers”等)。
3 输入您要找的公司。 现在您需要做的就是指明您要查找的内容。尽可能使用复数查询(例如,“restaurants”、“hairdressers”等)。 - 移动应用: 将您的位置置于地图中央后,在搜索栏中清除您的位置名称并输入您的查询。
方法 4 of 5:获取街道信息
 1 使用“交通”功能查看交通情况。 使用 Google 地图,您可以获得有关交通状况的最新信息。交通视图以绿色显示不堵车的街道,黄色显示交通中等的街道,红色显示交通繁忙的街道。
1 使用“交通”功能查看交通情况。 使用 Google 地图,您可以获得有关交通状况的最新信息。交通视图以绿色显示不堵车的街道,黄色显示交通中等的街道,红色显示交通繁忙的街道。 - 浏览器: 确保您没有选择任何位置,点击搜索栏下的“交通”菜单项。
- 移动应用: 单击左下角的小标签并向左滑动。从出现的列表中选择“交通”选项。
 2 使用运输功能查看所有运输线路。 此功能会在地图上显示所有公共交通工具,包括公共汽车、火车和有轨电车。以下是激活它的方法:
2 使用运输功能查看所有运输线路。 此功能会在地图上显示所有公共交通工具,包括公共汽车、火车和有轨电车。以下是激活它的方法: - 浏览器: 通过单击搜索栏下的“运输”菜单项,确保您没有选择位置。
- 移动应用: 单击左侧屏幕底部的小标签并向左滑动。在出现的列表中选择“传输”选项。
 3 使用骑行功能查看自行车道和路径。 此功能显示自行车道和类似的基础设施。深绿色标记小径,浅绿色自行车道,虚线标记适合骑自行车的道路,棕色标记泥土自行车道。以下是激活骑行功能的方法:
3 使用骑行功能查看自行车道和路径。 此功能显示自行车道和类似的基础设施。深绿色标记小径,浅绿色自行车道,虚线标记适合骑自行车的道路,棕色标记泥土自行车道。以下是激活骑行功能的方法: - 浏览器: 通过单击搜索栏下的“自行车”菜单项,确保您没有选择座位。
- 移动应用: 单击左侧屏幕底部的小标签并向左滑动。从出现的列表中选择“自行车”选项。
方法 5(共 5 个):使用街景模式
 1 找到您的位置。 Google 地图中的街景可让您了解现实生活中的街道。您甚至可以在这种模式下导航 - 就像您走在街上一样!要进入街景模式,请导航到地图上要查看的所需位置(您可以提供准确的地址或地名)。
1 找到您的位置。 Google 地图中的街景可让您了解现实生活中的街道。您甚至可以在这种模式下导航 - 就像您走在街上一样!要进入街景模式,请导航到地图上要查看的所需位置(您可以提供准确的地址或地名)。  2 单击街景。 找到所需位置后,将出现一个包含有关该位置的信息的面板。单击“街景” - 此按钮看起来像所选位置的照片,左下角带有圆形箭头。
2 单击街景。 找到所需位置后,将出现一个包含有关该位置的信息的面板。单击“街景” - 此按钮看起来像所选位置的照片,左下角带有圆形箭头。 - 移动应用: 首先单击屏幕底部的选项卡(不是旅行按钮),然后单击街景按钮。
 3 环顾四周,寻找乐趣。 在街景中,您可以查看周围环境,甚至可以像在街上行走一样移动。这很简单:
3 环顾四周,寻找乐趣。 在街景中,您可以查看周围环境,甚至可以像在街上行走一样移动。这很简单: - 浏览器: 要环顾四周,请在沿街道移动时按住鼠标左键。要放大和缩小,请使用鼠标滚轮或右下角的 +/- 按钮。要移动,请双击您要“移动”的方向并等待下一个屏幕加载。
- 移动应用: 要环顾四周,请点按屏幕并向所需方向滑动手指。要缩小,将两根手指合拢(就像捏合),要放大,则相反。要在街道上导航,请双击您想去的方向并等待下一个屏幕加载。
提示
- 如果您有本文未涵盖的疑问或问题,您可以访问官方 Google 地图支持页面以获得问题的解答。
- 如果您对卫星图像、3D 地图和更“自然”的地球图像感兴趣,请尝试使用 Google Earth,它与 Google Maps 类似,实用性较差,但更直观。