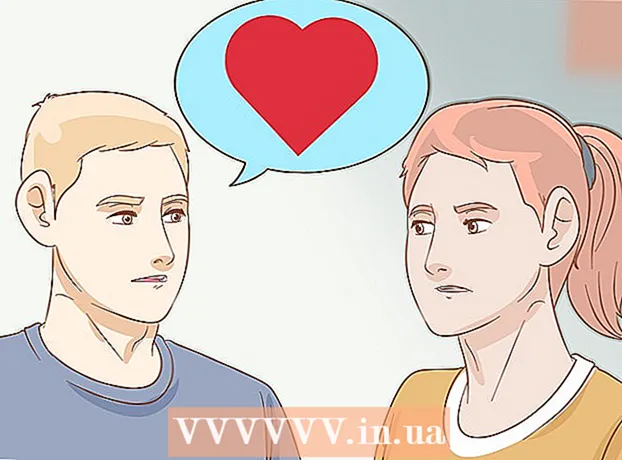作者:
Mark Sanchez
创建日期:
6 一月 2021
更新日期:
1 七月 2024

内容
本文将向您展示如何使用 Adobe Photoshop 将 JPEG 转换为矢量图像。
脚步
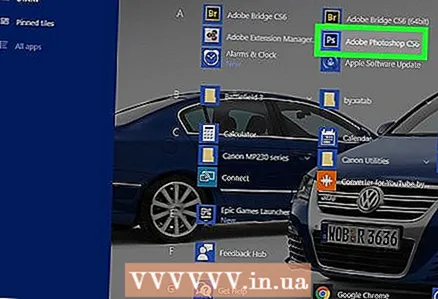 1 在您的计算机上启动 Adobe Photoshop。 您可以在 Windows“开始”菜单的“所有程序”列表和 macOS 的“应用程序”文件夹中找到它。
1 在您的计算机上启动 Adobe Photoshop。 您可以在 Windows“开始”菜单的“所有程序”列表和 macOS 的“应用程序”文件夹中找到它。 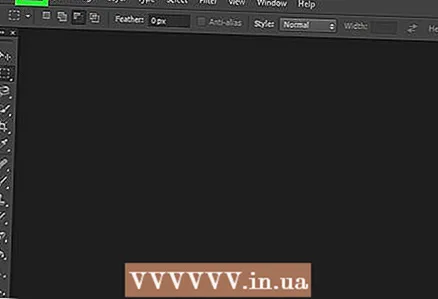 2 打开菜单 文件 在屏幕的左上角。
2 打开菜单 文件 在屏幕的左上角。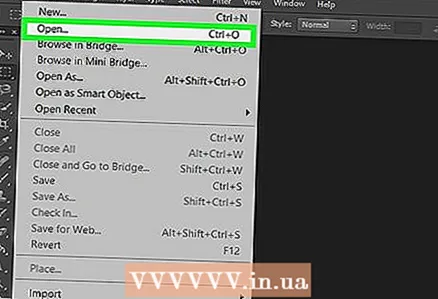 3 点击 打开. 计算机文件管理器将打开。
3 点击 打开. 计算机文件管理器将打开。 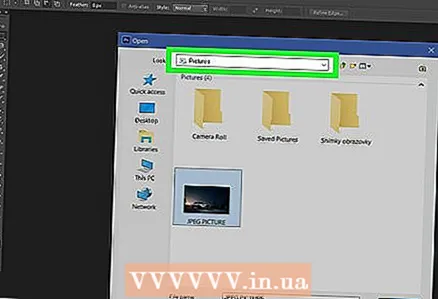 4 浏览到包含 JPEG 文件的文件夹。
4 浏览到包含 JPEG 文件的文件夹。 5 选择一个 JPEG 文件。 单击一次文件名以选择它。
5 选择一个 JPEG 文件。 单击一次文件名以选择它。 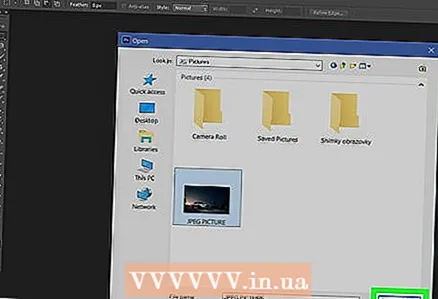 6 点击 打开. JPEG 文件将打开以在 Photoshop 中进行编辑。
6 点击 打开. JPEG 文件将打开以在 Photoshop 中进行编辑。 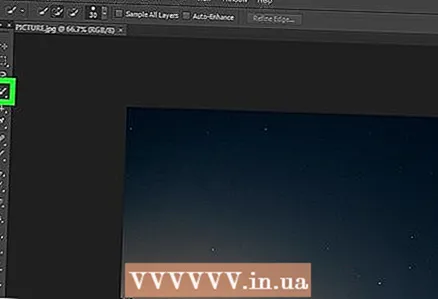 7 单击快速选择工具。 它是一个画笔和虚线图标。如果您使用的是旧版本的 Photoshop,该图标将显示一条带铅笔的虚线。
7 单击快速选择工具。 它是一个画笔和虚线图标。如果您使用的是旧版本的 Photoshop,该图标将显示一条带铅笔的虚线。  8 单击“添加到选定区域”按钮。 它位于屏幕顶部的选项栏中,看起来像快速选择工具图标,但带有一个额外的加号 (+)。
8 单击“添加到选定区域”按钮。 它位于屏幕顶部的选项栏中,看起来像快速选择工具图标,但带有一个额外的加号 (+)。 - 将鼠标悬停在每个选项上以查看它们的作用。
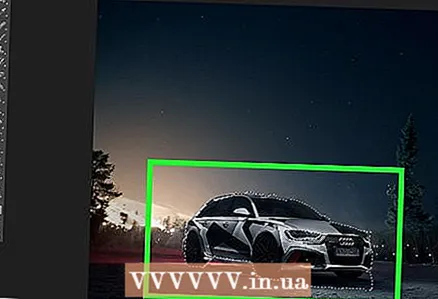 9 选择要矢量化的图像部分。 所选区域将被虚线包围。
9 选择要矢量化的图像部分。 所选区域将被虚线包围。 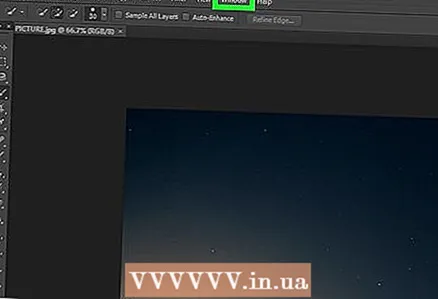 10 点击菜单 窗户 在屏幕顶部。
10 点击菜单 窗户 在屏幕顶部。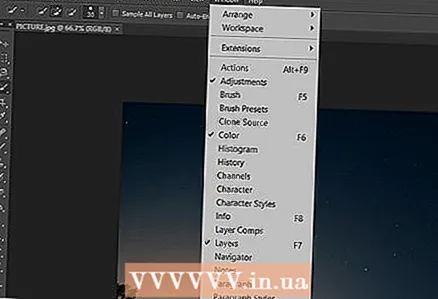 11 请选择 轮廓. 路径窗口在 Photoshop 的右下角打开。
11 请选择 轮廓. 路径窗口在 Photoshop 的右下角打开。  12 单击“路径”窗口底部的“从选择生成工作路径”按钮。 它的图标看起来像一个虚线正方形,四个边都有较小的正方形。这会将选择转换为矢量图像。
12 单击“路径”窗口底部的“从选择生成工作路径”按钮。 它的图标看起来像一个虚线正方形,四个边都有较小的正方形。这会将选择转换为矢量图像。 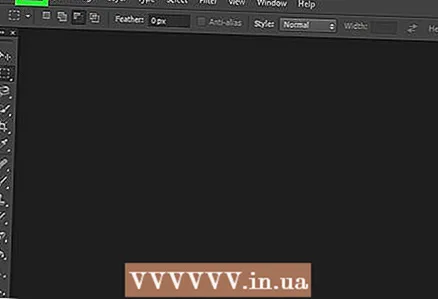 13 打开菜单 文件 在屏幕的左上角。
13 打开菜单 文件 在屏幕的左上角。 14 点击 出口.
14 点击 出口.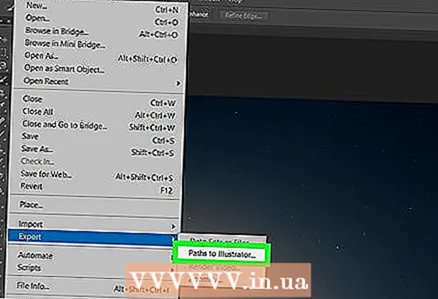 15 请选择 Illustrator 中的路径 在菜单底部。
15 请选择 Illustrator 中的路径 在菜单底部。 16 输入轮廓的名称并按 行. 出现计算机文件管理器。
16 输入轮廓的名称并按 行. 出现计算机文件管理器。 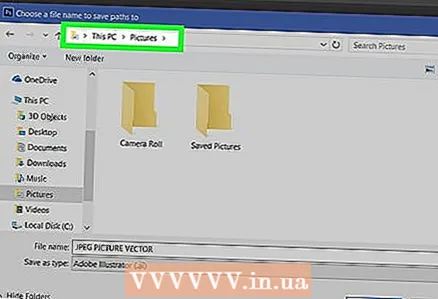 17 选择保存矢量图像的位置。
17 选择保存矢量图像的位置。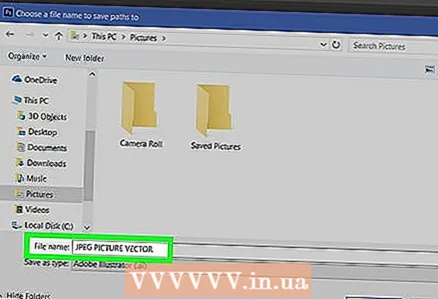 18 输入文件的名称。
18 输入文件的名称。 19 点击 节省保存矢量图像。 现在它可以在 Illustrator 或任何其他矢量图形编辑器中进行编辑。
19 点击 节省保存矢量图像。 现在它可以在 Illustrator 或任何其他矢量图形编辑器中进行编辑。