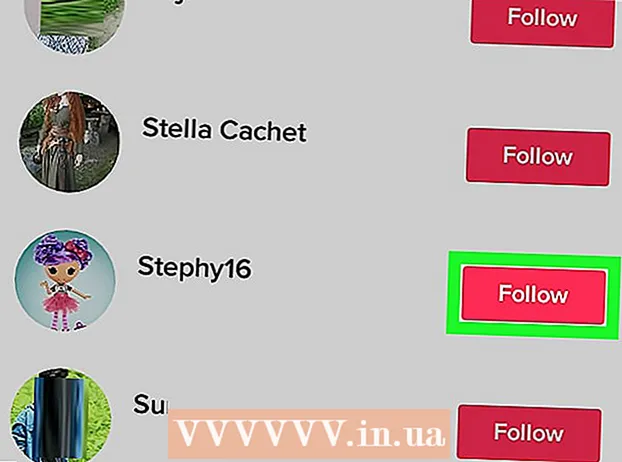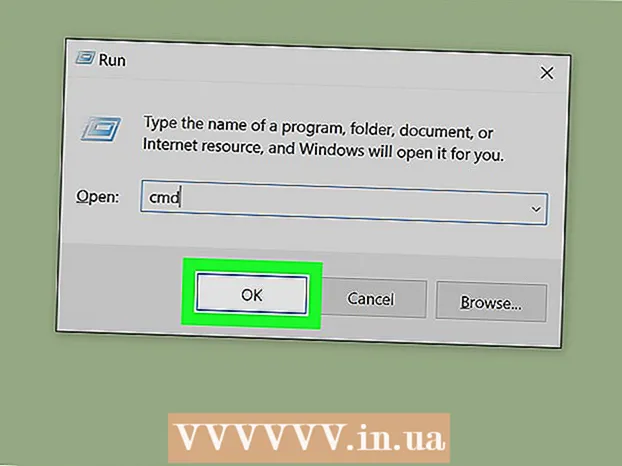作者:
Eric Farmer
创建日期:
8 行进 2021
更新日期:
1 七月 2024

内容
本文将向您展示如何在 Windows 或 Mac OS X 计算机上打印文档。为此,您需要将打印机连接到计算机,然后进行设置。
脚步
方法 1(共 2 个):在 Windows 上
 1 确保打印机已连接到计算机并已打开。 如果打印机连接到无线网络,请确保计算机连接到同一网络;否则,请使用 USB 电缆将打印机连接到计算机。
1 确保打印机已连接到计算机并已打开。 如果打印机连接到无线网络,请确保计算机连接到同一网络;否则,请使用 USB 电缆将打印机连接到计算机。 - 阅读打印机手册以了解如何设置。
 2 打开开始菜单
2 打开开始菜单  . 单击屏幕左下角的 Windows 徽标。
. 单击屏幕左下角的 Windows 徽标。  3 打开资源管理器窗口
3 打开资源管理器窗口  . 单击开始菜单左下角的文件夹图标。
. 单击开始菜单左下角的文件夹图标。  4 找到要打印的文档。 单击资源管理器窗口左侧包含所需文档的文件夹。您可以打印:
4 找到要打印的文档。 单击资源管理器窗口左侧包含所需文档的文件夹。您可以打印: - Word、Excel 或 PowerPoint 文档;
- PDF文件;
- 相片。
 5 选择您想要的文档。 为此,请单击它。
5 选择您想要的文档。 为此,请单击它。  6 转到选项卡 分享这个. 它位于窗口的左上角。共享工具栏打开。
6 转到选项卡 分享这个. 它位于窗口的左上角。共享工具栏打开。  7 点击 海豹. 您将在工具栏的“提交”部分下找到此选项。 “打印”窗口将打开。
7 点击 海豹. 您将在工具栏的“提交”部分下找到此选项。 “打印”窗口将打开。 - 如果打印选项变灰,则无法打印所选文档。这是 Notepad Next 文档的典型特征。
 8 选择您的打印机。 打开打印机菜单,然后单击您的打印机名称。
8 选择您的打印机。 打开打印机菜单,然后单击您的打印机名称。  9 指定份数。 在份数框中,输入要打印的文档的份数。
9 指定份数。 在份数框中,输入要打印的文档的份数。 - 这个数字不同于页数。
 10 根据需要调整其他打印设置。 打印选项因文档类型而异,但在大多数情况下,将显示以下选项:
10 根据需要调整其他打印设置。 打印选项因文档类型而异,但在大多数情况下,将显示以下选项: - 方向: 指定如何排列文档(垂直或水平);
- 颜色: 在黑白和彩色之间选择(需要彩色墨水);
- 边数: 在单面(在纸张的一侧)和双面(在纸张的两面)打印之间进行选择。
 11 点击 海豹. 此按钮位于窗口的底部或顶部。文档将被打印。
11 点击 海豹. 此按钮位于窗口的底部或顶部。文档将被打印。
方法 2(共 2 个):在 Mac OS X 上
 1 确保打印机已连接到计算机并已打开。 如果打印机连接到无线网络,请确保计算机连接到同一网络;否则,请使用 USB 电缆将打印机连接到计算机。
1 确保打印机已连接到计算机并已打开。 如果打印机连接到无线网络,请确保计算机连接到同一网络;否则,请使用 USB 电缆将打印机连接到计算机。  2 打开 Finder 窗口。 单击 Dock 中的蓝色面孔图标。
2 打开 Finder 窗口。 单击 Dock 中的蓝色面孔图标。  3 找到文档。 单击 Finder 窗口左侧包含所需文档的文件夹。
3 找到文档。 单击 Finder 窗口左侧包含所需文档的文件夹。  4 选择一个文档。 为此,请单击所需的文档。
4 选择一个文档。 为此,请单击所需的文档。  5 打开菜单 文件. 它位于屏幕的左上角。
5 打开菜单 文件. 它位于屏幕的左上角。  6 点击 海豹. 它位于“文件”菜单的底部附近。 “打印”窗口将打开。
6 点击 海豹. 它位于“文件”菜单的底部附近。 “打印”窗口将打开。  7 选择您的打印机。 打开打印机菜单,然后单击您的打印机名称。
7 选择您的打印机。 打开打印机菜单,然后单击您的打印机名称。  8 指定份数。 在份数框中选择一个数字,然后设置要打印的份数。
8 指定份数。 在份数框中选择一个数字,然后设置要打印的份数。  9 更改其他打印机设置(如有必要)。 为此,请单击“显示详细信息”;这将更改页面设置以外的选项。
9 更改其他打印机设置(如有必要)。 为此,请单击“显示详细信息”;这将更改页面设置以外的选项。 - 页面:选择要打印的页面。如果选择全部选项,将打印整个文档;
- 规模:选择纸张大小来调整文档的边距;
- 方向:指定如何排列文档(垂直或水平);
- 边数: 在单面(在纸张的一侧)和双面(在纸张的两面)打印之间进行选择。
- 10 点击 海豹. 它位于窗口的右下角。文档将被打印。
提示
- 要快速打开“打印”窗口,请打开一个文档并单击 控制+磷 (Windows) 或 ⌘ 命令+磷 (苹果)。
- 如果您不确定文档在纸上的外观,请打印第一页并对其进行评估。
- 如果您有合适的应用程序和支持 AirPrint 技术的打印机,您也可以从 iPhone 或使用 CloudPrint 服务的 Android 设备打印文档。
- 我们建议您为打印机准备一个备用墨盒(墨水或碳粉)。如果墨水或碳粉用完,您将无法打印文档。
警告
- 如果您的计算机、打印机和/或文档查看器已过期,您可能无法打印文档。