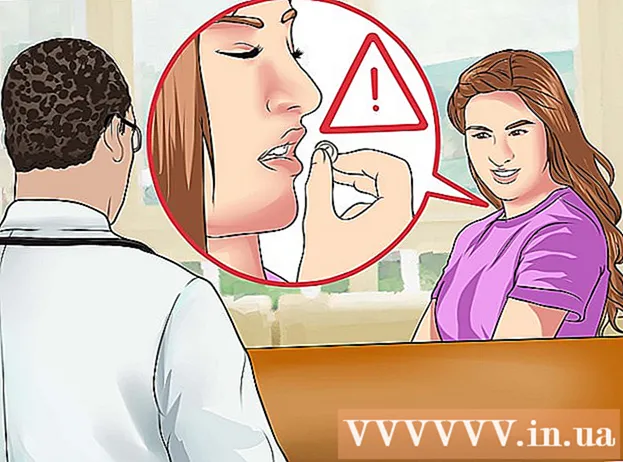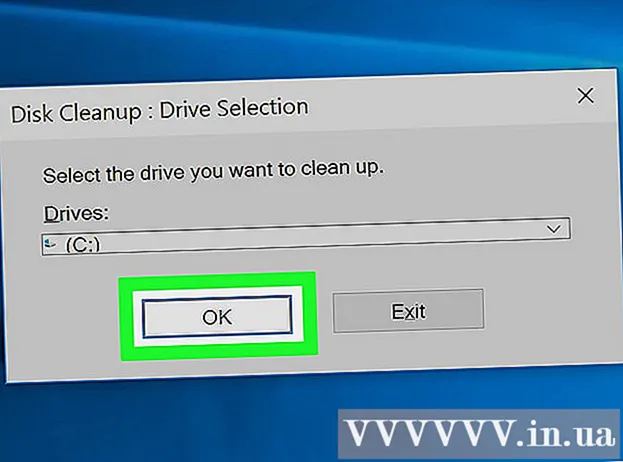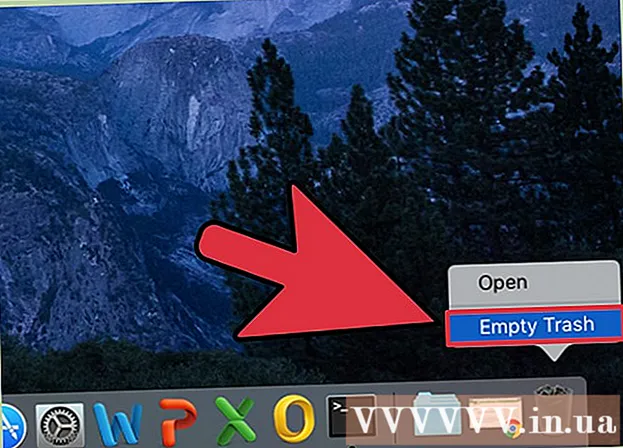作者:
William Ramirez
创建日期:
18 九月 2021
更新日期:
1 七月 2024

内容
如果您在 Mac 计算机上设置了 Minecraft 服务器,您可以从任何可以访问本地网络或 Internet 的计算机连接到它。
脚步
第 1 部分(共 3 部分):如何设置服务器
 1 下载 Minecraft 服务器文件。 这可以在官方 Minecraft 网站上完成:
1 下载 Minecraft 服务器文件。 这可以在官方 Minecraft 网站上完成: - 前往地址 https://www.minecraft.net/ru-ru/download/server 在 Safari 中。
- 下载服务器 JAR 文件。
 2 为服务器文件创建一个新文件夹。 服务器将存储在其中。该文件夹应创建在易于访问的位置,例如,在桌面上。该文件夹可以任意命名,例如“Minecraft Server”。
2 为服务器文件创建一个新文件夹。 服务器将存储在其中。该文件夹应创建在易于访问的位置,例如,在桌面上。该文件夹可以任意命名,例如“Minecraft Server”。  3 将下载的 JAR 文件拖到新文件夹中。 运行此文件时,文件夹中将出现各种服务器配置文件。现在,只需将下载的 JAR 文件拖到创建的服务器文件夹中即可。
3 将下载的 JAR 文件拖到新文件夹中。 运行此文件时,文件夹中将出现各种服务器配置文件。现在,只需将下载的 JAR 文件拖到创建的服务器文件夹中即可。  4 将文件重命名为“minecraft_server.jar”。 可以删除文件名末尾的版本号,以便于输入命令。
4 将文件重命名为“minecraft_server.jar”。 可以删除文件名末尾的版本号,以便于输入命令。  5 启动文本编辑应用程序。 您将在“应用程序”文件夹中找到它。在您的桌面上,单击转到菜单并选择程序。
5 启动文本编辑应用程序。 您将在“应用程序”文件夹中找到它。在您的桌面上,单击转到菜单并选择程序。  6 打开格式菜单并选择纯文本。 将创建一个文本文档。
6 打开格式菜单并选择纯文本。 将创建一个文本文档。  7 将以下命令粘贴到文本文件中。 这组命令用于启动服务器。代替 -Xms1G -Xmx1G 可以进入 -Xms2G -Xmx2G将分配给服务器的 RAM 量从 1 GB 增加到 2 GB:
7 将以下命令粘贴到文本文件中。 这组命令用于启动服务器。代替 -Xms1G -Xmx1G 可以进入 -Xms2G -Xmx2G将分配给服务器的 RAM 量从 1 GB 增加到 2 GB: #!/bin/bash cd "$(dirname" $ 0")" exec java -Xms1G -Xmx1G -jar minecraft_server.jar
 8 将文件另存为。启动命令在与 JAR 文件相同的文件夹中。 在 TextEdit 窗口中,单击 File > Save 并将文件保存在与从 Minecraft 网站下载的服务器文件相同的文件夹中。
8 将文件另存为。启动命令在与 JAR 文件相同的文件夹中。 在 TextEdit 窗口中,单击 File > Save 并将文件保存在与从 Minecraft 网站下载的服务器文件相同的文件夹中。  9 打开一个终端。 它位于实用程序文件夹中。在您的桌面上,打开转到菜单并选择实用程序。
9 打开一个终端。 它位于实用程序文件夹中。在您的桌面上,打开转到菜单并选择实用程序。  10 进入。chmod a + x 在终端窗口中。 记得在后面放一个空格 一个 + x.
10 进入。chmod a + x 在终端窗口中。 记得在后面放一个空格 一个 + x.  11 拖动文件。启动命令进入终端窗口。 命令后 chmod a + x 将显示文件路径。
11 拖动文件。启动命令进入终端窗口。 命令后 chmod a + x 将显示文件路径。  12 点击 ⏎ 返回运行命令。 这将更改“start.command”文件的权限并允许服务器启动。
12 点击 ⏎ 返回运行命令。 这将更改“start.command”文件的权限并允许服务器启动。  13 双击该文件。启动命令运行它。 服务器将启动。将显示错误消息,但这只会在第一次启动服务器时出现。它将在其文件夹中生成几个文件。
13 双击该文件。启动命令运行它。 服务器将启动。将显示错误消息,但这只会在第一次启动服务器时出现。它将在其文件夹中生成几个文件。 - 服务器在第一次启动后会自动停止。
 14 打开文件夹中创建的“EULA.txt”文件。 您需要对此文件进行一些小的更改。
14 打开文件夹中创建的“EULA.txt”文件。 您需要对此文件进行一些小的更改。  15 将“eula = false”行更改为“eula = true”。 这意味着您同意 Minecraft 服务器软件的服务条款。保存对文件的更改并关闭它。
15 将“eula = false”行更改为“eula = true”。 这意味着您同意 Minecraft 服务器软件的服务条款。保存对文件的更改并关闭它。  16 双击文件 启动命令. 服务器将启动,服务器命令提示符将打开。还将下载其他文件并创建服务器世界;所有这一切都需要几分钟。
16 双击文件 启动命令. 服务器将启动,服务器命令提示符将打开。还将下载其他文件并创建服务器世界;所有这一切都需要几分钟。  17 进入 /op 用户名> 在服务器命令行。 代替 用户名> 你的 Minecraft 用户名。当您使用 Minecraft 帐户连接到服务器时,这将为您提供管理员权限。
17 进入 /op 用户名> 在服务器命令行。 代替 用户名> 你的 Minecraft 用户名。当您使用 Minecraft 帐户连接到服务器时,这将为您提供管理员权限。  18 通过编辑文件来更改服务器属性。server.properties. 双击该文件,然后在打开的窗口中选择 TextEdit。修改以下条目的值以更改服务器的工作方式,但请记住,不正确的值可能会导致服务器出现故障。完成所有更改后重新启动服务器。
18 通过编辑文件来更改服务器属性。server.properties. 双击该文件,然后在打开的窗口中选择 TextEdit。修改以下条目的值以更改服务器的工作方式,但请记住,不正确的值可能会导致服务器出现故障。完成所有更改后重新启动服务器。 - 记录 游戏模式 具有以下含义: 0 - 生存, 1 - 创作, 2 - 冒险, 3 - 观众。
- 录音中 水平种子 您可以输入生成所需世界的密钥。
第 2 部分(共 3 部分):如何通过本地网络连接到服务器
 1 确定服务器的本地 IP 地址。 需要从同一本地网络上的另一台计算机连接到服务器。
1 确定服务器的本地 IP 地址。 需要从同一本地网络上的另一台计算机连接到服务器。 - 在运行服务器的 Mac 上,单击 Apple 菜单,然后选择“系统偏好设置”>“网络”。
- 选择您的网络连接,找到“IP 地址”行并记下出现在该行上的地址。
 2 在本地网络上的另一台计算机上打开 Minecraft。 如果另一台计算机与服务器计算机在同一本地网络上,则无需重定向端口或更改其他参数。如果服务器计算机足够强大,它也可以运行 Minecraft,但不推荐用于大多数计算机。
2 在本地网络上的另一台计算机上打开 Minecraft。 如果另一台计算机与服务器计算机在同一本地网络上,则无需重定向端口或更改其他参数。如果服务器计算机足够强大,它也可以运行 Minecraft,但不推荐用于大多数计算机。 - 如果您希望您的朋友通过 Internet 连接到您的服务器,请阅读下一节。
 3 在第二台电脑上选择“多人游戏”。 搜索可用游戏的过程将开始。您的服务器很可能不在可用服务器列表中。
3 在第二台电脑上选择“多人游戏”。 搜索可用游戏的过程将开始。您的服务器很可能不在可用服务器列表中。  4 单击“直接连接”。 将打开一个窗口,您可以在其中输入地址。
4 单击“直接连接”。 将打开一个窗口,您可以在其中输入地址。  5 输入服务器的本地 IP 地址。 您将连接到服务器并能够玩 Minecraft。如果连接失败,请确保两台计算机在同一本地网络上。
5 输入服务器的本地 IP 地址。 您将连接到服务器并能够玩 Minecraft。如果连接失败,请确保两台计算机在同一本地网络上。 - 如果多台计算机位于同一本地网络上,则多台计算机可以通过其 IP 地址连接到一台服务器。
- 如果您在服务器计算机上玩游戏,请输入 本地主机.
第 3 部分(共 3 部分):如何通过 Internet 连接到服务器
 1 确定服务器的本地 IP 地址。 您将需要它来正确转发端口,以便其他玩家可以连接到您的服务器。
1 确定服务器的本地 IP 地址。 您将需要它来正确转发端口,以便其他玩家可以连接到您的服务器。 - 打开服务器 Mac 上的 Apple 菜单并选择系统偏好设置。
- 单击“网络”并选择一个活动连接。
- 记下您在“IP 地址”行中找到的地址。
 2 打开路由器的配置页面。 为了让其他用户通过 Internet 连接到您的服务器,您需要将路由器配置为允许传入连接。这可以在路由器的配置页面上完成。如果您使用的是 Netgear 或 Belkin 路由器,则可以从 Web 浏览器访问配置页面。如果您有 Apple AirPort 路由器,请使用“实用工具”文件夹中的“AirPort 实用工具”。
2 打开路由器的配置页面。 为了让其他用户通过 Internet 连接到您的服务器,您需要将路由器配置为允许传入连接。这可以在路由器的配置页面上完成。如果您使用的是 Netgear 或 Belkin 路由器,则可以从 Web 浏览器访问配置页面。如果您有 Apple AirPort 路由器,请使用“实用工具”文件夹中的“AirPort 实用工具”。 - 阅读本文以了解有关如何打开路由器配置页面的详细信息。
 3 打开端口转发部分。 它的位置取决于路由器型号。通常,此部分位于 WAN 或高级菜单下。此部分可能称为“应用程序和游戏”或“虚拟服务器”。
3 打开端口转发部分。 它的位置取决于路由器型号。通常,此部分位于 WAN 或高级菜单下。此部分可能称为“应用程序和游戏”或“虚拟服务器”。  4 为您的服务器的 IP 地址打开 TCP 端口 25565。 在“IP-address”行输入IP地址,然后在“Port”行输入“25565”。确保选择“TCP”作为协议。现在保存您的更改。
4 为您的服务器的 IP 地址打开 TCP 端口 25565。 在“IP-address”行输入IP地址,然后在“Port”行输入“25565”。确保选择“TCP”作为协议。现在保存您的更改。  5 找到您的公共 IP 地址。 您的朋友需要输入您的公共 IP 地址才能连接到您的 Minecraft 服务器。要查找您的公共 IP 地址,请在服务器计算机的 Web 浏览器中打开 Yandex,然后输入“我的 IP 地址”。您的公共 IP 地址将出现在搜索结果的顶部。
5 找到您的公共 IP 地址。 您的朋友需要输入您的公共 IP 地址才能连接到您的 Minecraft 服务器。要查找您的公共 IP 地址,请在服务器计算机的 Web 浏览器中打开 Yandex,然后输入“我的 IP 地址”。您的公共 IP 地址将出现在搜索结果的顶部。  6 在另一台计算机的直接连接菜单中输入服务器的公共 IP 地址。 为此,请在另一台计算机上启动 Minecraft,单击“网络播放”>“直接连接”,然后输入服务器地址。
6 在另一台计算机的直接连接菜单中输入服务器的公共 IP 地址。 为此,请在另一台计算机上启动 Minecraft,单击“网络播放”>“直接连接”,然后输入服务器地址。  7 定期检查服务器的公共和本地IP地址。 每次服务器计算机重新启动时,它都会从路由器接收一个新的本地 IP 地址。在这种情况下,您需要更改端口转发规则以包含新地址(否则将无法通过 Internet 连接到服务器)。此外,您的 ISP 可能会不时更改您的公共 IP 地址,您的朋友输入该地址以连接到您的服务器。
7 定期检查服务器的公共和本地IP地址。 每次服务器计算机重新启动时,它都会从路由器接收一个新的本地 IP 地址。在这种情况下,您需要更改端口转发规则以包含新地址(否则将无法通过 Internet 连接到服务器)。此外,您的 ISP 可能会不时更改您的公共 IP 地址,您的朋友输入该地址以连接到您的服务器。