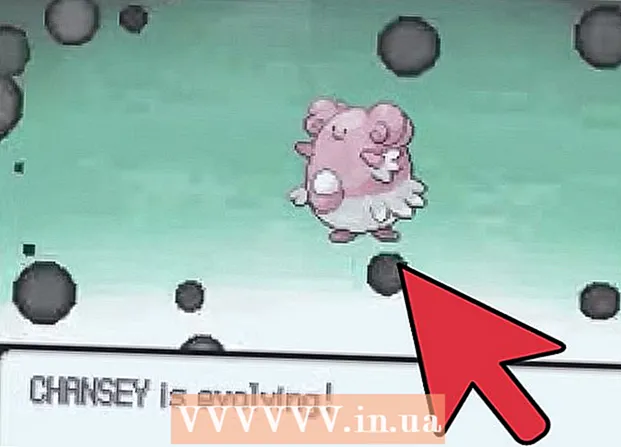作者:
William Ramirez
创建日期:
15 九月 2021
更新日期:
21 六月 2024

内容
在本文中,我们将向您展示如何将照片从 Google 相册下载到您的计算机。您可以使用 Google Startup and Sync 应用程序执行此操作。
脚步
第 1 部分(共 3 部分):如何安装启动和同步应用程序
 1 前往地址 https://photos.google.com/apps. 这是 Startup & Sync 应用程序的主页,可让您快速将照片从 Google 相册下载到您的计算机。
1 前往地址 https://photos.google.com/apps. 这是 Startup & Sync 应用程序的主页,可让您快速将照片从 Google 相册下载到您的计算机。  2 点击 下载. 将打开一个窗口,询问安装程序的保存位置。
2 点击 下载. 将打开一个窗口,询问安装程序的保存位置。  3 选择一个文件夹并单击 节省. 选择一个您不会忘记名称的文件夹,因为您需要打开它并运行安装程序。
3 选择一个文件夹并单击 节省. 选择一个您不会忘记名称的文件夹,因为您需要打开它并运行安装程序。  4 双击安装程序。 这是你下载的文件。安装程序将下载并安装适当的软件。
4 双击安装程序。 这是你下载的文件。安装程序将下载并安装适当的软件。 - 如果安全警告窗口打开,请单击运行。
 5 按照屏幕上的说明完成安装。 您可能需要重新启动计算机。
5 按照屏幕上的说明完成安装。 您可能需要重新启动计算机。
第 2 部分(共 3 部分):如何自定义启动和同步应用程序
 1 前往地址 https://drive.google.com. 如果您已经登录 Google,则会显示您的 Google Drive 的内容。
1 前往地址 https://drive.google.com. 如果您已经登录 Google,则会显示您的 Google Drive 的内容。 - 如果您尚未登录您的帐户,请单击“转到 Google 云端硬盘”并登录。
 2 单击齿轮形图标。 您会在屏幕的右上角找到它。
2 单击齿轮形图标。 您会在屏幕的右上角找到它。  3 点击 设置.
3 点击 设置. 4 选中“创建 Google 相册文件夹”旁边的框。 您的照片链接将出现在 Google 云端硬盘中。
4 选中“创建 Google 相册文件夹”旁边的框。 您的照片链接将出现在 Google 云端硬盘中。  5 点击 准备好. 它位于右上角。现在关闭或最小化浏览器窗口。
5 点击 准备好. 它位于右上角。现在关闭或最小化浏览器窗口。  6 右键单击启动和同步应用程序图标。 在 Windows 上,在任务栏右侧的应用程序栏中查找此图标。在 macOS 上,该图标位于屏幕顶部的菜单栏中。该图标看起来像带箭头的云。
6 右键单击启动和同步应用程序图标。 在 Windows 上,在任务栏右侧的应用程序栏中查找此图标。在 macOS 上,该图标位于屏幕顶部的菜单栏中。该图标看起来像带箭头的云。  7 点击 进来. 将打开一个 Google 登录窗口。
7 点击 进来. 将打开一个 Google 登录窗口。  8 登录谷歌并点击 更远. 现在开始配置启动和同步应用程序。
8 登录谷歌并点击 更远. 现在开始配置启动和同步应用程序。  9 请选择 备份照片和视频 并按下 更远.
9 请选择 备份照片和视频 并按下 更远. 10 选择一个文件夹来保存您的照片。 为此,请选中所需文件夹旁边的框。
10 选择一个文件夹来保存您的照片。 为此,请选中所需文件夹旁边的框。 - 如果找不到所需的文件夹,请单击“选择文件夹”以将其选中。
- 您可以选择包含图片的文件夹(例如,图片文件夹),但请记住,存储在此文件夹中的所有照片都将复制到 Google 相册。
 11 选择上传照片的大小。 这适用于上传到 Google 相册的照片,而不适用于从 Google 相册下载的照片。
11 选择上传照片的大小。 这适用于上传到 Google 相册的照片,而不适用于从 Google 相册下载的照片。 - 为小而高质量的图像选择高质量。我们建议大多数用户这样做;但如果您是专业摄影师处理巨大的 RAW 文件,质量会略有下降。此选项还允许您免费在 Google 相册中存储无限数量的照片和视频。
- 选择原始质量以保持原始照片的分辨率和大小不变。如果您需要非常高分辨率的照片,请执行此操作,但此类文件会占用云存储中的空间,可用空间有限。
 12 点击 开始. Startup & Sync 应用程序将开始将文件从所选文件夹下载到您的 Google Drive。这将需要一些时间,具体取决于所有照片的大小。例如,花时间下载照片。
12 点击 开始. Startup & Sync 应用程序将开始将文件从所选文件夹下载到您的 Google Drive。这将需要一些时间,具体取决于所有照片的大小。例如,花时间下载照片。 - 指定的应用程序将在您的计算机上不断运行,即文件将定期复制到您的 Google Drive。
第 3 部分(共 3 部分):如何下载照片
 1 右键单击启动和同步应用程序图标。 它看起来像带箭头的云,位于应用程序栏 (Windows) 或菜单栏 (macOS) 中。
1 右键单击启动和同步应用程序图标。 它看起来像带箭头的云,位于应用程序栏 (Windows) 或菜单栏 (macOS) 中。  2 点击 参数.
2 点击 参数. 3 点击 谷歌驱动器. 您将在左窗格中找到此选项。
3 点击 谷歌驱动器. 您将在左窗格中找到此选项。  4 点击 仅同步这些文件夹. 将打开文件夹列表。
4 点击 仅同步这些文件夹. 将打开文件夹列表。  5 请选择 谷歌照片 并按下 行. 开始将照片从 Google 相册下载到您的计算机。这将需要一些时间,具体取决于所有照片的大小和您的互联网连接速度。
5 请选择 谷歌照片 并按下 行. 开始将照片从 Google 相册下载到您的计算机。这将需要一些时间,具体取决于所有照片的大小和您的互联网连接速度。 - 要下载其他 Google Drive 文件夹的内容,也请选择它们。
- 要查看您下载的照片,请在您的计算机上打开 Google Drive 文件夹,然后双击 Google Photos 文件夹。照片和视频存储在此文件夹内的子文件夹中;子文件夹名称是日期和/或专辑名称。