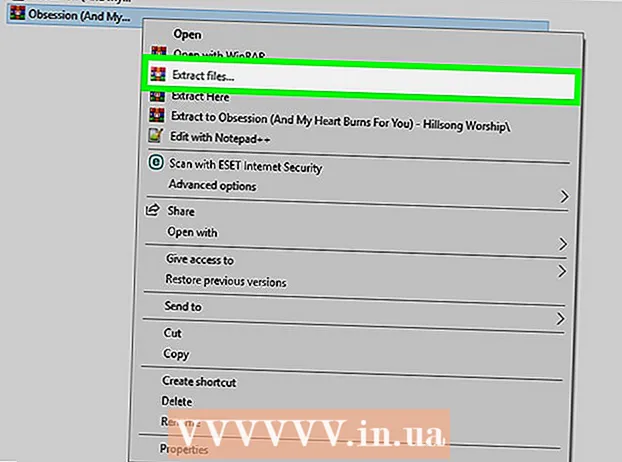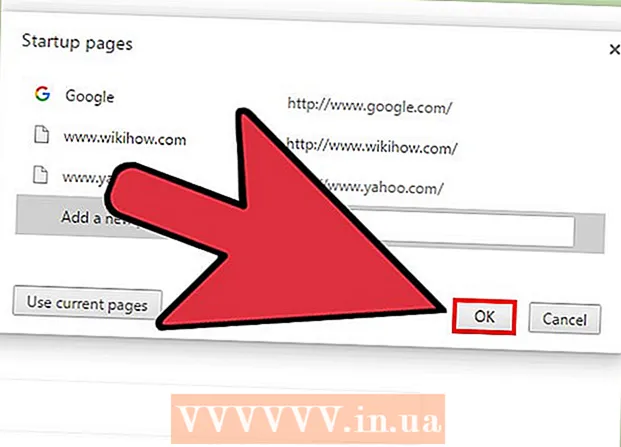作者:
Virginia Floyd
创建日期:
5 八月 2021
更新日期:
1 七月 2024

内容
在本文中,您将学习如何编写一个简单的 Visual Basic 程序来计算两个数字之和。您需要一个 Visual Basic 编译器(例如 Visual Studio 2017)来运行该程序。
脚步
 1 打开 Visual Basic 编辑器。 要稍后测试您的代码,请确保您有一个可以调试代码的程序(例如,Visual Basic 2017)。
1 打开 Visual Basic 编辑器。 要稍后测试您的代码,请确保您有一个可以调试代码的程序(例如,Visual Basic 2017)。 - 如果您没有 Visual Basic 编辑器,请使用 Notepad ++ 或下载 Visual Basic 2017。
 2 输入第一行代码。 进入 私人班表1 在 Visual Basic 编辑器中,然后单击 ↵ 输入...这一行定义了以下代码行。
2 输入第一行代码。 进入 私人班表1 在 Visual Basic 编辑器中,然后单击 ↵ 输入...这一行定义了以下代码行。 - Visual Basic 中的“Private Class”标签与 HTML 中的 html> 标签相同。
 3 设置变量。 为了求和,您需要将两个整数相加,因此您需要让 Visual Basic 将这些数字识别为变量。为了这:
3 设置变量。 为了求和,您需要将两个整数相加,因此您需要让 Visual Basic 将这些数字识别为变量。为了这: - 进入 Private Sub Button1_Click (sender As Object, e As EventArgs) 并按下 ↵ 输入.
- 进入 句柄(Button1_Click) 并按下 ↵ 输入.
- 进入 点心为整数 并按下 ↵ 输入.
- 进入 Dim a As Integer 并按下 ↵ 输入.
- 进入 Dim b 作为整数 并按下 ↵ 输入.
 4 为空字段设置例外。 在这种情况下,如果未输入某个数字,程序将产生错误。为了这:
4 为空字段设置例外。 在这种情况下,如果未输入某个数字,程序将产生错误。为了这: - 进入 Label4.Visible = True 并按下 ↵ 输入.
- 进入 如果 TextBox1.Text = "" 那么 并按下 ↵ 输入.
- 进入 Label4.Visible = False 并按下 ↵ 输入.
- 进入 MessageBox.Show ("抱歉,该字段不能为空。") 并按下 ↵ 输入.
- 进入 TextBox1.Focus() 并按下 ↵ 输入.
- 进入 万一 并按下 ↵ 输入.
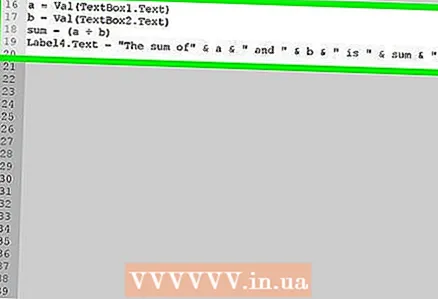 5 创建文本框以输入数字。 为了这:
5 创建文本框以输入数字。 为了这: - 进入 a = Val (TextBox1.Text) 并按下 ↵ 输入.
- 进入 b = Val (TextBox2.Text) 并按下 ↵ 输入.
- 进入 总和 = (a + b) 并按下 ↵ 输入.
- 进入 Label4.Text = "和"&a&"and"&b&"等于"&sum&"." 并按下 ↵ 输入.
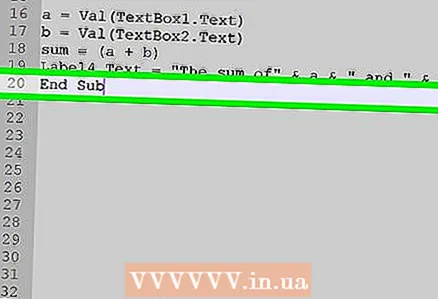 6 关闭按钮按压部分。 进入 结束子 并按下 ↵ 输入.
6 关闭按钮按压部分。 进入 结束子 并按下 ↵ 输入. 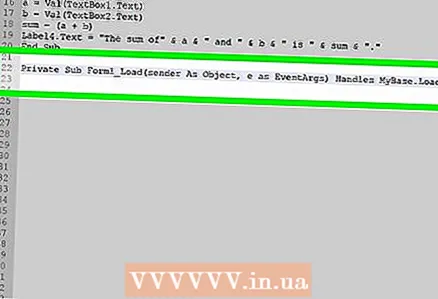 7 创建一个新部分。 进入 Private Sub Form1_Load (sender As Object, e as EventArgs) 处理 MyBase.Load 并按下 ↵ 输入.
7 创建一个新部分。 进入 Private Sub Form1_Load (sender As Object, e as EventArgs) 处理 MyBase.Load 并按下 ↵ 输入. 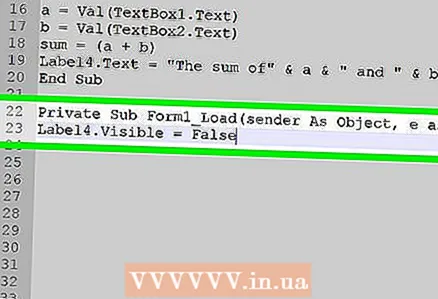 8 输入标签“false”和“label”。 进入 Label4.Visible = False, 点击 ↵ 输入,然后输入 结束子 并按下 ↵ 输入 .
8 输入标签“false”和“label”。 进入 Label4.Visible = False, 点击 ↵ 输入,然后输入 结束子 并按下 ↵ 输入 .  9 创建最后一个部分。 进入 Private Sub Button2_Click (sender As Object, e As EventArgs) 处理 Button2.Click 并按下 ↵ 输入.
9 创建最后一个部分。 进入 Private Sub Button2_Click (sender As Object, e As EventArgs) 处理 Button2.Click 并按下 ↵ 输入.  10 添加指向文本框的链接。 这将为完成的程序添加数字。为了这:
10 添加指向文本框的链接。 这将为完成的程序添加数字。为了这: - 进入 TextBox1.Text = "" 并按下 ↵ 输入.
- 进入 TextBox2.Text = "" 并按下 ↵ 输入.
- 进入 Label4.Text = "" 并按下 ↵ 输入.
- 进入 TextBox1.Focus() 并按下 ↵ 输入.
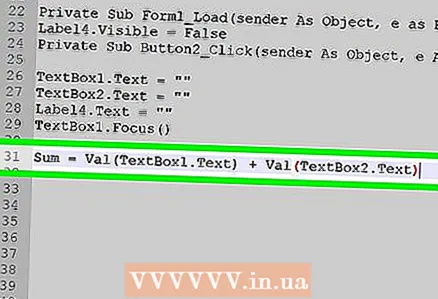 11 创建一个命令来添加数字。 进入 总和 = Val (TextBox1.Text) + Val (TextBox2.Text) 并按下 ↵ 输入.
11 创建一个命令来添加数字。 进入 总和 = Val (TextBox1.Text) + Val (TextBox2.Text) 并按下 ↵ 输入. 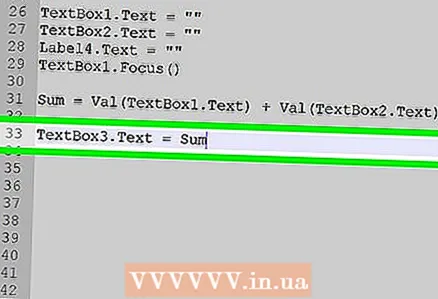 12 输入“总和”命令。 进入 TextBox3.Text = 总和 并按下 ↵ 输入.
12 输入“总和”命令。 进入 TextBox3.Text = 总和 并按下 ↵ 输入.  13 关闭代码。 进入 结束子 并按下 ↵ 输入关闭最后一部分,然后键入 结束类关闭整个程序。
13 关闭代码。 进入 结束子 并按下 ↵ 输入关闭最后一部分,然后键入 结束类关闭整个程序。 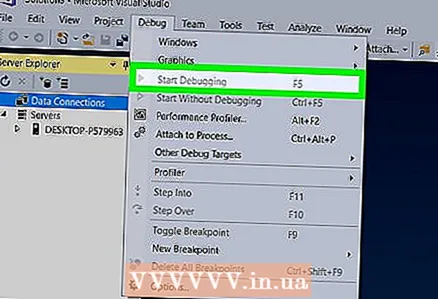 14 调试程序。 转到调试选项卡,单击开始调试并等待调试完成。程序完全调试后,将打开一个窗口,其中包含三个文本字段和一个按钮;现在在顶部的两个框中输入数字,然后单击按钮添加数字。
14 调试程序。 转到调试选项卡,单击开始调试并等待调试完成。程序完全调试后,将打开一个窗口,其中包含三个文本字段和一个按钮;现在在顶部的两个框中输入数字,然后单击按钮添加数字。 - 如果代码是在简单的文本编辑器中编写的,则不会有“调试”选项卡。在这种情况下,打开您在 Visual Studio 2017 中编写的代码进行调试和运行。
- 如果代码是用记事本或 TextEdit 编写的,请将文件保存为“.vb”格式,而不是“.txt”或“.text”。
提示
- Visual Studio 2017 可以从 Microsoft 免费下载。
- 在记事本或 TextEdit 中,可以用缩进标记不同的代码部分,以便更轻松地浏览代码。
警告
- Visual Basic 不区分大小写,但请尝试将此处代码中指示的位置大写。