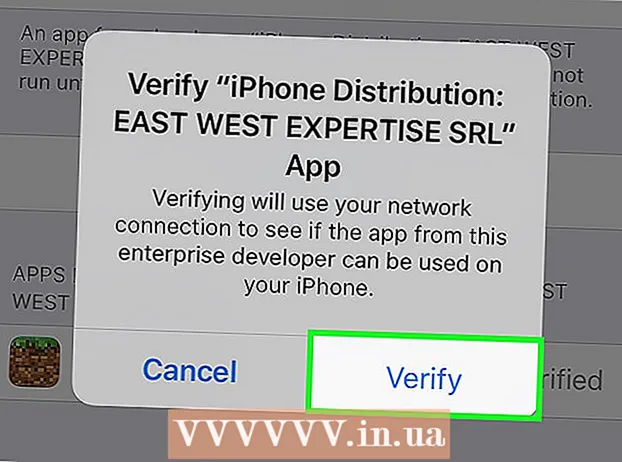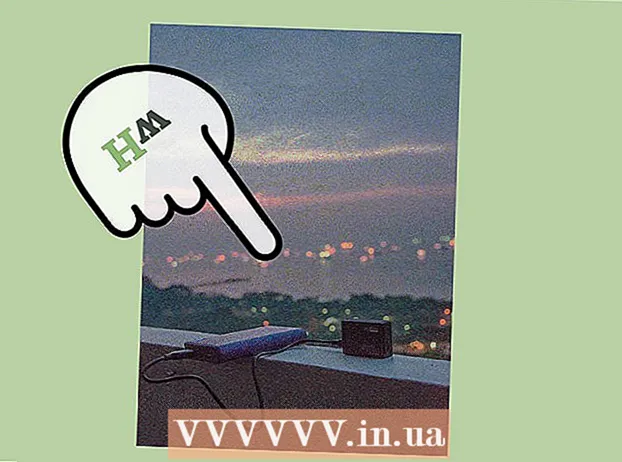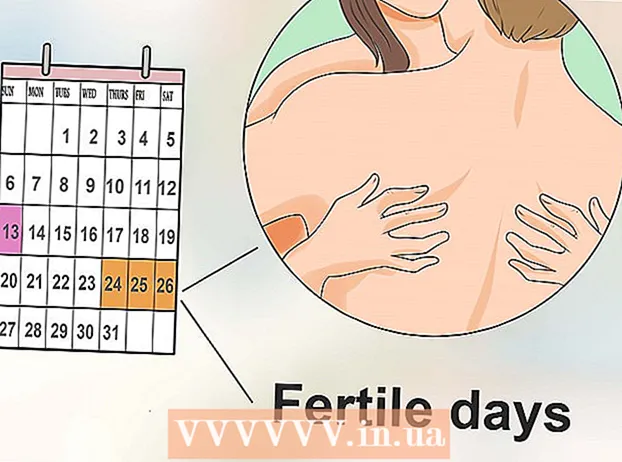作者:
William Ramirez
创建日期:
20 九月 2021
更新日期:
1 七月 2024

内容
也许出于安全目的、备份或以后共享,您有一天会想要将电子邮件或附件保存到云中。如果您使用 Gmail,那么您很幸运。由于这两项服务归 Google 所有,因此 Google Drive 已集成到 Gmail 中。 Gmail 电子邮件或附件可以直接保存到 Google Drive,而无需离开电子邮件页面。只需点击几下,即可将电子邮件和附件发送到 Google 云端硬盘。您不再需要翻遍邮件服务来寻找必要的信件和文件。所有这些都可以在 Google Drive 中方便地组织和组织。
脚步
方法 1 of 2:如何保存电子邮件
 1 转到 Gmail。 打开一个新的浏览器选项卡,在地址栏中输入 https://www.gmail.com,然后按 Enter。您将被带到 Gmail 登录页面。
1 转到 Gmail。 打开一个新的浏览器选项卡,在地址栏中输入 https://www.gmail.com,然后按 Enter。您将被带到 Gmail 登录页面。  2 登录到您的帐户。 在提供的字段中输入您的电子邮件地址和密码,然后单击“登录”按钮。
2 登录到您的帐户。 在提供的字段中输入您的电子邮件地址和密码,然后单击“登录”按钮。 - 默认情况下,您将被重定向到您的收件箱。您收到的所有信件都位于此处。
 3 选择一个字母。 浏览您的邮件文件夹,然后选择要保存到 Google Drive 的文件夹。点击信件将其打开。
3 选择一个字母。 浏览您的邮件文件夹,然后选择要保存到 Google Drive 的文件夹。点击信件将其打开。  4 启动打印信函的功能。 主题标题中有一个打印图标(最右侧)。单击它,将打开一个新的打印准备页面。
4 启动打印信函的功能。 主题标题中有一个打印图标(最右侧)。单击它,将打开一个新的打印准备页面。 - 出现打印对话框。您可以在此处设置打印选项。
 5 选择您的打印机。 在打印窗口中,您可以选择不同的打印机或打印设备。这可以在“目的地”字段中完成。单击默认打印机下的“更改”按钮。
5 选择您的打印机。 在打印窗口中,您可以选择不同的打印机或打印设备。这可以在“目的地”字段中完成。单击默认打印机下的“更改”按钮。  6 设置“谷歌云打印”。 在可用和连接的打印机或打印设备的页面上,向下滚动直到找到“Google 云打印”。选择“保存到 Google 云端硬盘”选项。
6 设置“谷歌云打印”。 在可用和连接的打印机或打印设备的页面上,向下滚动直到找到“Google 云打印”。选择“保存到 Google 云端硬盘”选项。 - 目的地将是“打印”窗口中的“保存到 Google 云端硬盘”。
 7 节省。 单击窗口顶部的“保存”按钮,将电子邮件发送到数字文件并将其保存到 Google 云端硬盘。
7 节省。 单击窗口顶部的“保存”按钮,将电子邮件发送到数字文件并将其保存到 Google 云端硬盘。  8 打开 Google 云端硬盘。 电子邮件将以 PDF 格式保存。它将立即在 Google Drive 中打开。现在,您可以像处理 Google 云端硬盘上的任何其他文件一样处理此电子邮件。只需在浏览器中访问 https://drive.google.com。
8 打开 Google 云端硬盘。 电子邮件将以 PDF 格式保存。它将立即在 Google Drive 中打开。现在,您可以像处理 Google 云端硬盘上的任何其他文件一样处理此电子邮件。只需在浏览器中访问 https://drive.google.com。
方法 2 of 2:如何保存附件
 1 转到 Gmail。 打开一个新的浏览器选项卡,在地址栏中输入 https://www.gmail.com,然后按 Enter。您将被带到 Gmail 登录页面。
1 转到 Gmail。 打开一个新的浏览器选项卡,在地址栏中输入 https://www.gmail.com,然后按 Enter。您将被带到 Gmail 登录页面。  2 登录到您的帐户。 在提供的字段中输入您的电子邮件地址和密码,然后单击“登录”按钮。
2 登录到您的帐户。 在提供的字段中输入您的电子邮件地址和密码,然后单击“登录”按钮。 - 默认情况下,您会发现自己位于收件箱文件夹中,其中包含您收到的所有电子邮件。
 3 选择一个字母。 浏览您的邮件文件夹,然后选择要保存到 Google Drive 的文件夹。点击信件将其打开。
3 选择一个字母。 浏览您的邮件文件夹,然后选择要保存到 Google Drive 的文件夹。点击信件将其打开。  4 保存附件。 附件在信的底部。将鼠标悬停在要保存到 Google Drive 的附件上,会出现两个图标。
4 保存附件。 附件在信的底部。将鼠标悬停在要保存到 Google Drive 的附件上,会出现两个图标。 - 第一个图标称为“下载”,您可以使用它来将文件下载到您的计算机。
- 第二个图标称为“保存到磁盘”。单击它会将文件发送到 Google Drive。
- 单击带有 Google Drive 徽标的第二个图标。附件文件将立即复制到 Google Drive。
 5 保存所有附件。 如果您想立即保存信件中的所有附件,请转到信件底部,即它们所在的位置。在将电子邮件正文与附件分隔开的行的正上方有两个图标。
5 保存所有附件。 如果您想立即保存信件中的所有附件,请转到信件底部,即它们所在的位置。在将电子邮件正文与附件分隔开的行的正上方有两个图标。 - 第一个图标称为下载所有附件。通过单击它,您将下载所有文件作为存档。
- 第二个图标称为“全部保存到磁盘”。如果您点击它,它会将所有文件发送到 Google Drive。
- 单击带有 Google Drive 徽标的第二个图标。所有附件都会立即复制到 Google Drive。
 6 打开 Google 云端硬盘。 您的电子邮件将以 PDF 格式保存。它将立即在 Google Drive 中打开。现在,您可以像处理 Google Drive 上的任何其他文件一样处理这封电子邮件。只需在浏览器中访问 https://drive.google.com。
6 打开 Google 云端硬盘。 您的电子邮件将以 PDF 格式保存。它将立即在 Google Drive 中打开。现在,您可以像处理 Google Drive 上的任何其他文件一样处理这封电子邮件。只需在浏览器中访问 https://drive.google.com。