作者:
Marcus Baldwin
创建日期:
21 六月 2021
更新日期:
1 七月 2024

内容
亚马逊是最大的在线零售商之一,提供种类繁多的书籍、电子产品、家具、服装等。您还可以将 Amazon Music、Fire TV、Kindle、Audible 和 Alexa 与 Amazon 一起使用。在本文中,我们将向您介绍如何创建亚马逊帐户。
脚步
方法 1(共 3 个):在亚马逊移动应用上
 1 启动亚马逊移动应用程序。 亚马逊有几个用于不同目的的移动应用程序,即亚马逊购物、Prime Video、亚马逊音乐、亚马逊照片、Audible、亚马逊 Alexa 等。
1 启动亚马逊移动应用程序。 亚马逊有几个用于不同目的的移动应用程序,即亚马逊购物、Prime Video、亚马逊音乐、亚马逊照片、Audible、亚马逊 Alexa 等。  2 点击 创建一个新的亚马逊账户 (创建一个新的亚马逊账户)。 这个灰色按钮位于页面底部。
2 点击 创建一个新的亚马逊账户 (创建一个新的亚马逊账户)。 这个灰色按钮位于页面底部。 - 在 Amazon Shopping 应用程序中,单击黄色登录按钮下方的创建帐户,然后点击页面顶部的创建帐户。
- 在 Audible 应用程序中,单击页面顶部的“继续”,然后单击页面底部的“创建亚马逊帐户”。
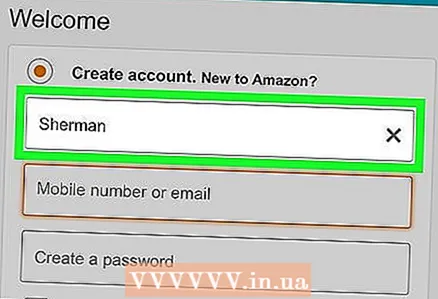 3 请输入您的全名。 在页面顶部的第一行执行此操作。
3 请输入您的全名。 在页面顶部的第一行执行此操作。 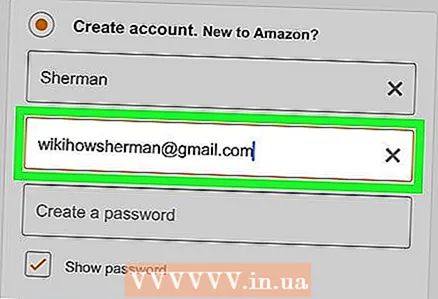 4 请输入有效的电子邮件地址或手机号码。 在第二行执行此操作。此电子邮件地址将用于在其他设备和应用程序上登录您的亚马逊帐户。确保输入您有权访问的电子邮件地址。
4 请输入有效的电子邮件地址或手机号码。 在第二行执行此操作。此电子邮件地址将用于在其他设备和应用程序上登录您的亚马逊帐户。确保输入您有权访问的电子邮件地址。  5 输入用于登录帐户的密码。 在页面的第三行执行此操作。密码长度必须至少为 6 个字符。一个好的密码由大小写字母、数字和特殊字符(i、e、&、@、!)的组合组成。记住密码或写下密码并将其隐藏在安全可靠的地方。
5 输入用于登录帐户的密码。 在页面的第三行执行此操作。密码长度必须至少为 6 个字符。一个好的密码由大小写字母、数字和特殊字符(i、e、&、@、!)的组合组成。记住密码或写下密码并将其隐藏在安全可靠的地方。 - 我们不建议将您的密码存储在计算机或智能手机上,因为这会对您的帐户安全构成威胁。
 6 轻敲 创建您的亚马逊账户 (创建亚马逊账户), 继续 (继续)或 验证邮件 (请确认您的电邮地址)。 单击页面底部的大按钮。根据您使用的应用程序,点击“创建亚马逊账户”、“继续”或“确认电子邮件”选项。在下一页上,输入您将通过电子邮件收到的一次性密码 (OTP)。
6 轻敲 创建您的亚马逊账户 (创建亚马逊账户), 继续 (继续)或 验证邮件 (请确认您的电邮地址)。 单击页面底部的大按钮。根据您使用的应用程序,点击“创建亚马逊账户”、“继续”或“确认电子邮件”选项。在下一页上,输入您将通过电子邮件收到的一次性密码 (OTP)。  7 打开你的邮箱。 为此,请启动用于交换电子邮件的应用程序。
7 打开你的邮箱。 为此,请启动用于交换电子邮件的应用程序。  8 打开来自亚马逊的电子邮件。 您将从 Amazon.com 收到一封主题为“验证您的新亚马逊帐户”的电子邮件。打开这封信。
8 打开来自亚马逊的电子邮件。 您将从 Amazon.com 收到一封主题为“验证您的新亚马逊帐户”的电子邮件。打开这封信。 - 如果您没有收到来自亚马逊的电子邮件,请返回亚马逊应用程序,检查您输入的电子邮件地址,然后单击“重新发送 OTP”。
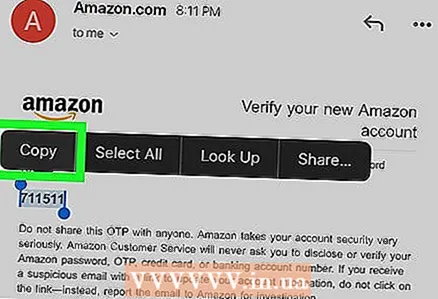 9 复制或记下一次性密码。 一次性密码是字母中央以粗体显示的六位数密码。记下或复制此密码。
9 复制或记下一次性密码。 一次性密码是字母中央以粗体显示的六位数密码。记下或复制此密码。  10 返回亚马逊应用。 按移动设备底部的主页按钮。现在单击您用于创建帐户的亚马逊应用程序。
10 返回亚马逊应用。 按移动设备底部的主页按钮。现在单击您用于创建帐户的亚马逊应用程序。 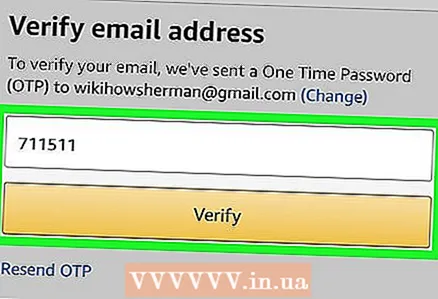 11 输入一次性密码并单击 核实 (确认)。 这将验证您的帐户并登录。
11 输入一次性密码并单击 核实 (确认)。 这将验证您的帐户并登录。 - 如果您看到一条消息指出一次性密码无效,请单击“重新发送 OTP”以接收新的一次性密码。
方法 2 of 3:在亚马逊上
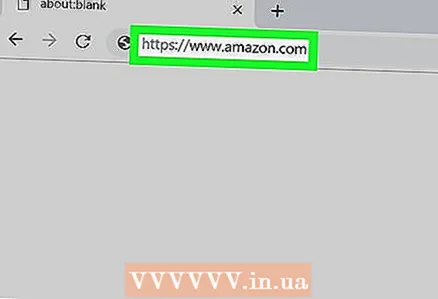 1 进入页面 https://www.amazon.com 在网络浏览器中。 它可以是 Windows 或 macOS 计算机上的任何 Web 浏览器。亚马逊主页将打开。
1 进入页面 https://www.amazon.com 在网络浏览器中。 它可以是 Windows 或 macOS 计算机上的任何 Web 浏览器。亚马逊主页将打开。  2 点击 帐户和列表 (帐户和列表)。 这是右上角的第一个选项卡。将鼠标悬停在此选项卡上会显示帐户设置列表。单击此选项卡将带您进入登录页面。
2 点击 帐户和列表 (帐户和列表)。 这是右上角的第一个选项卡。将鼠标悬停在此选项卡上会显示帐户设置列表。单击此选项卡将带您进入登录页面。 - 如果您使用其他帐户登录,请将鼠标悬停在“帐户和列表”上,然后单击菜单底部的“退出”。
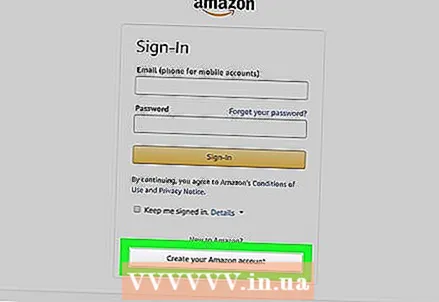 3 点击 创建您的亚马逊账户 (创建一个亚马逊账户)。 这个灰色按钮位于登录页面的底部。
3 点击 创建您的亚马逊账户 (创建一个亚马逊账户)。 这个灰色按钮位于登录页面的底部。  4 请输入您的全名。 在页面顶部的第一行执行此操作。
4 请输入您的全名。 在页面顶部的第一行执行此操作。  5 请输入有效的电子邮件地址。 在第二行执行此操作。此电子邮件地址将用于在其他设备上登录您的亚马逊帐户。确保输入您有权访问的电子邮件地址。
5 请输入有效的电子邮件地址。 在第二行执行此操作。此电子邮件地址将用于在其他设备上登录您的亚马逊帐户。确保输入您有权访问的电子邮件地址。  6 输入用于登录帐户的密码。 在页面的第三行执行此操作。密码长度必须至少为 6 个字符。一个好的密码由大小写字母、数字和特殊字符(i、e、&、@、!)的组合组成。记住密码或写下密码并将其隐藏在安全可靠的地方。
6 输入用于登录帐户的密码。 在页面的第三行执行此操作。密码长度必须至少为 6 个字符。一个好的密码由大小写字母、数字和特殊字符(i、e、&、@、!)的组合组成。记住密码或写下密码并将其隐藏在安全可靠的地方。 - 我们不建议将您的密码存储在计算机或智能手机上,因为这会对您的帐户安全构成威胁。
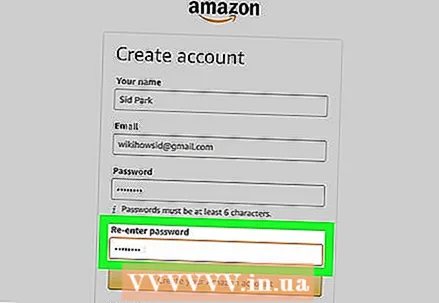 7 再次输入密码。 在页面的最后一行输入您在第三行输入的密码,以确认输入正确。
7 再次输入密码。 在页面的最后一行输入您在第三行输入的密码,以确认输入正确。  8 点击 创建您的亚马逊账户 (创建一个亚马逊账户)。 这个黄色按钮位于页面底部。一封带有一次性密码 (OTP) 的电子邮件将发送到您提供的电子邮件地址。
8 点击 创建您的亚马逊账户 (创建一个亚马逊账户)。 这个黄色按钮位于页面底部。一封带有一次性密码 (OTP) 的电子邮件将发送到您提供的电子邮件地址。  9 查看你的邮件。 创建帐户后,您将进入需要输入一次性密码的页面。要获得这样的密码,请打开您的邮箱。在新的浏览器选项卡中执行此操作以保持 Amazon 注册页面处于打开状态。您还可以在智能手机或其他应用程序(如 Outlook 或 Apple Mail)中查看电子邮件。
9 查看你的邮件。 创建帐户后,您将进入需要输入一次性密码的页面。要获得这样的密码,请打开您的邮箱。在新的浏览器选项卡中执行此操作以保持 Amazon 注册页面处于打开状态。您还可以在智能手机或其他应用程序(如 Outlook 或 Apple Mail)中查看电子邮件。  10 复制或记下一次性密码。 一次性密码是字母中央以粗体显示的六位数密码。记下或复制此密码。
10 复制或记下一次性密码。 一次性密码是字母中央以粗体显示的六位数密码。记下或复制此密码。 - 如果您没有收到亚马逊的电子邮件,请检查您输入的电子邮件地址,然后点击亚马逊注册页面底部的“重新发送 OTP”。
 11 返回亚马逊注册页面。 找到一次性密码后,返回用于创建新亚马逊帐户的选项卡或 Web 浏览器。
11 返回亚马逊注册页面。 找到一次性密码后,返回用于创建新亚马逊帐户的选项卡或 Web 浏览器。  12 输入一次性密码并单击 核实 (确认)。 在相应的行中输入您的六位数密码,然后单击“确认”(此黄色按钮位于页面底部)。这将验证您的帐户并登录。
12 输入一次性密码并单击 核实 (确认)。 在相应的行中输入您的六位数密码,然后单击“确认”(此黄色按钮位于页面底部)。这将验证您的帐户并登录。 - 如果您看到一次性密码无效的消息,请单击“重新发送 OTP”并检查您的电子邮件。然后输入新的一次性密码并点击“确认”。
方法 3 of 3:如何设置帐户
 1 更改您的付款方式。 创建帐户后,将您的付款方式添加到其中。为此,请按照下列步骤操作:
1 更改您的付款方式。 创建帐户后,将您的付款方式添加到其中。为此,请按照下列步骤操作: - 转到 https://www.amazon.com 或启动亚马逊购物应用程序,然后登录您的帐户。
- 单击左上角的三个水平线图标 (☰)。
- 点击“您的帐户”。
- 点击“管理付款选项”。
- 向下滚动并点按移动应用中的“添加卡”或点按“添加付款方式”。
- 输入银行卡上的姓名,然后输入其号码。
- 使用下拉菜单输入卡的到期日期。
- 点击“添加您的卡”。
 2 更改您的送货地址。 为此,请按照下列步骤操作。
2 更改您的送货地址。 为此,请按照下列步骤操作。 - 转到 https://www.amazon.com 或启动亚马逊购物应用程序,然后登录您的帐户。
- 单击左上角的三个水平线图标 (☰)。
- 点击“您的帐户”。
- 点击“您的地址”。
- 在移动应用程序中点击“添加地址”或“添加新地址”。
- 使用表格输入您的姓名、邮政地址、城市、国家/地区、邮政编码、电话号码和其他所需信息。
- 单击表单底部的黄色“添加地址”按钮。
 3 自定义您的个人资料。 为此,请按照以下步骤操作。如果您关心自己的隐私,请限制您个人资料中显示的信息。例如,您只能提供您的姓名和位置。
3 自定义您的个人资料。 为此,请按照以下步骤操作。如果您关心自己的隐私,请限制您个人资料中显示的信息。例如,您只能提供您的姓名和位置。 - 转到 https://www.amazon.com 或启动亚马逊购物应用程序,然后登录您的帐户。
- 单击左上角的三个水平线图标 (☰)。
- 点击“您的帐户”。
- 单击“您的亚马逊个人资料”或点击移动应用程序中的“您的个人资料”。
- 单击此人的剪影图标,然后单击上传或点击移动应用程序中的添加照片。
- 点击您的个人资料图片,然后点击“打开”或点击移动设备图库中的所需图片。
- 点击灰色背景,然后点击移动设备上的“上传”或“添加照片”。
- 单击横幅图像,然后单击“打开”或从移动设备上的图库中选择横幅图像。
- 点击“编辑个人资料”。
- 回答表格中的问题。这可以随意进行。仅共享您要发布的信息。
- 向下滚动并单击保存。
提示
- 如果您经常使用亚马逊,请考虑成为 Prime 会员。在这种情况下,您必须支付年费,但您将获得许多物品的两天免费送货服务以及许多电影和电视节目的免费观看。
- 一旦您开始购买和评估产品,亚马逊将为您提供个性化推荐。单击主页上的“为您推荐”以查看这些推荐。
- 记得查看今日优惠标签。它提供打折商品,如果幸运的话,您可以花可笑的钱买到好东西。



